СОЗДАНИЕ ПРЕЗЕНТАЦИИ В POWER POINT
В результате работы любой фирмы или организации необходимо учитывать результаты проведенной работы не только для самоанализа, но и для других целей, одна из которых может быть организация презентаций или просто доклад. Для того, чтобы эти мероприятия были проведены на достаточно высоком уровне широко используются современные технологии.
Превосходным средством для реализации этой задачи является программа Power Point в пакете Microsoft Office XP.
Основные элементы презентации, создаваемой в Power Point:
Слайды – черно-белые и цветные прозрачные пленки для демонстрации на видеоаппаратуре, а также изображения, демонстрируемые на экране компьютера или на проекторе, управляемом с помощью компьютера.
Заметки. К каждому слайду прилагается страница заметок, на которой находится уменьшенная копия слайда и отведено место для заметок докладчика. Страницы заметок используются в тех случаях, когда наряду со слайдами требуется представить и заметки докладчика.
Выдачи. Это краткое содержание презентации, напечатанное по два, три или шесть слайдов на одной странице, которое помогает следить за ходом презентации.
Запуск Power Point и основной вид экрана
Наиболее распространенным способом запуска Power Point является использование кнопки Пуск–Программы–Power Point. После запуска открывается окно, содержащее пустую презентацию и панель задачи в правой части окна (рис. 1).
На экране две панели инструментов Стандартная и Форматирование могут быть размещены в одной строке, вследствие чего на экране часть кнопок этих панелей отсутствуют. Чтобы получить доступ к остальным кнопкам, щелкните на стрелке Параметры панелей инструментов. Либо просто расположите панели инструментов в двух строках. Для этого выполните команды Сервис-Настройка-Параметры-Стандартная панель и панель форматирования в двух строках.
Внизу окна презентации размещается кнопки, предназначенные для изменения режима просмотра: Обычный, Режим сортировщика слайдов, Показ слайдов.
Обычный режим включает три панели: Структура/Слайд, Слайд, Заметки. Панель Структура позволяет переключаться между отображениями презентации в виде структуры или миниатюр слайдов. На панели Слайд слайды представлены в таком виде, в каком они отобразятся на экране в процессе показа. Панель Заметки предназначена для ввода заметок докладчика.
В правой части окна располагается Область задач, на которой представлены команды, характерные для определенной задачи. С помощью Области задач можно быстро получить доступ к нужным командам, не обращаясь к меню или панелям инструментов. Power Point отображает ту или иную область задач в зависимости от ситуации. Если Область задач не нужна, можно убрать ее с экрана, освободив тем самым место для работы. Для этого выполните команды Вид-Область задач. Эта же команда используется, чтобы отобразить Область задач, если ее нет на экране.
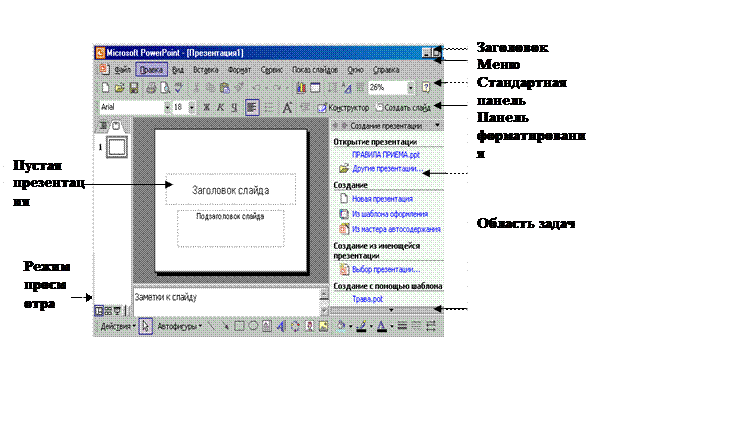
Рис. 1 Вид экрана программы Power Point
Разработка презентаций
Приступая к разработке презентации можно начать с нуля, воспользоваться стандартным шаблоном или модифицировать готовую презентацию. Выбор способа зависит от конкретной ситуации, если у вас нет никаких идей, кроме тематики презентации можно прибегнуть к помощи Мастера автосодержания. Если содержание презентации готово, но требуется помощь в ее оформлении можно воспользоваться шаблоном оформления слайдов. В тех случаях, когда и содержание и внешний вид презентации определены, лучше начать с пустой презентации.
Создание презентации с помощью мастера Автосодержания
1. Создание презентации
В области задач Создание презентации выберите вариант создания Из мастера автосодержания. Область задач закроется, и появиться начальная страница мастера со схемой презентации в левой части окна. Выберите Вид презентации – Советы от Корнеги – Технический отчет и нажмите кнопку Далее. Выберите Способ вывода презентации-На экране и нажмите кнопку Далее. Введите название вашей презентации и содержимое нижнего колонтитула и нажмите кнопку Далее, а затем Готово. Появится окно презентации, созданное мастером на основе введенных данных. В левой части окна представлена структура презентации, а в правой отображается титульный слайд.
2. Сохранение презентации
Во избежании различных непредвиденных ситуаций, рекомендуется сохранять еще не совсем готовую презентацию в файле. Для этого в меню Файл выберите команду Сохранить или используйте на панели инструментов Стандартная кнопку Сохранить. Появится диалоговое окно Сохранение документа. Выберите папку (или создайте новую) и введите название файла вашей презентации.
Для сохранения презентации в другой папке, под другим именем выберите команду Сохранить как. С помощью меню Сервис– Параметры безопасности данной команды можно задать пароли безопасности (для открытия и редатирования). Автосохранение задается с помощью меню Сервис – Параметры сохранения команды Сохранить как.
Документ презентации сохраняется по умолчанию как файл с расширением *.ppt. Для демонстрации презентации без использования программы Power Point ее следует сохранить в файле с расширением *.pps.
3. Просмотр презентации
Уважаемый посетитель!
Чтобы распечатать файл, скачайте его (в формате Word).
Ссылка на скачивание - внизу страницы.