Серые ячейки вдоль верхней и левой границы таблицы данных называются управляющими. Первая строка и первый столбец содержат имена или подписи для каждого ряда данных.
Чтобы внести изменение в таблицу данных, нужно вначале выделить ячейки. Для выделения ячеек используются клавиши Shift и Ctrl.
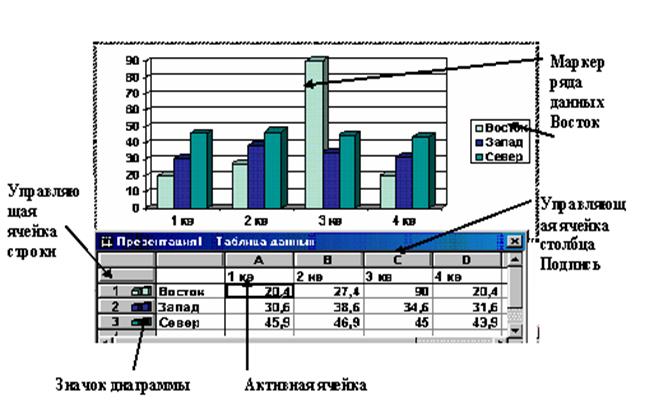
Рис. 2. Таблица данных и диаграммы
![]()
![]()
![]()
![]()
![]()
![]()
 9. Организационные диаграммы
9. Организационные диаграммы
Организационные диаграммы часто употребляются при создании слайдов презентации. С их помощью можно наглядно представить структуру фирмы, а также связи между отделами, группами и сотрудниками. Чтобы создать организационную диаграмму, следует щелкнуть дважды на соответствующем заполнителе или щелкнуть на кнопке Добавить диаграмму или организационную диаграмму на панели Рисование. На слайде появиться образец организационной диаграммы, куда можно добавить нужные блоки, текст и соединительные линии.
Чтобы ввести текст в элемент организационной диаграммы, достаточно щелкнуть на элементе и начать печатать. Чтобы вставить в диаграмму новый элемент, нужно выделить элемент, относительно которого осуществляется вставка, а затем воспользоваться меню кнопки Добавить фигуру на панели инструментов Организационная диаграмма и выбрать один из следующих вариантов:
Коллега – чтобы поместить новую фигуру рядом с выделенной и соединить их линиями;
Подчиненный – чтобы поместить новую фигуру под выделенной и соединить фигуры линией.
Помощник – чтобы поместить новую фигуру под выделенной и связать фигуры соединительной линией с уступом.
Если элемент добавлен по ошибке, его можно удалить, выделив и нажав на клавишу Del. Чтобы придать диаграмме нужный вид, можно отредактировать текст, реорганизовать элементы, а также изменить стиль диаграммы, воспользовавшись кнопкой Автоформат на панели инструментов Организационная диаграмма. При желании можно изменить цвет заливки элементов диаграммы, стиль и цвет обрамления, щелкнув на соответствующих кнопках на панели инструментов Рисование. Чтобы завершить работу над организационной диаграммой, достаточно отменить ее выделение.
10. Задание эффектов смены слайдов
Эффект перехода представляет собой эффект, который наблюдается при смене слайдов в процессе показа презентации. К числу таких эффектов относят Шашки, Наплыв, Прорезание и Растворение и другие. Эффект перехода можно задать для одного или нескольких слайдов, предварительно выделив их, в режиме сортировщика или в обычном режиме. Проще всего применить эффект перехода, воспользовавшись областью задач Смена слайдов, которая позволяет указать эффект, скорость и звуковое сопровождение перехода, а также параметры продвижения слайдов.
11. Организация переходов и ветвлений
Часто возникает необходимость изменить порядок следования слайдов. Это осуществляется с помощью кнопок на слайде. Для создания управляющей кнопки на панели Рисование откройте список Автофигуры-Управляющие кнопки. Выберите нужную и поместите ее на слайд. После вставки кнопки открывается диалоговое окно Настройка действия, в котором пользователь должен указать назначение кнопки. Это действие отражается в списке Перейти по гиперссылке. Определив назначение кнопки, можно изменить ее размеры и положение на слайде.
12. Итоговый слайд
Итоговый слайд представляет собой маркированный список, состоящий из заголовков слайдов презентации. Создав итоговый слайд, можно использовать его в качестве домашней страницы для Web-презентации.
Для создания итогового слайда перейдите в режим Сортировщика слайдов командами Вид-Сортировщик слайдов. В меню Правка выберите режим Выделить все. И далее на панели Сортировщика слайдов нажмите кнопку Итоговый слайд. Перед первым слайдом появится новый слайд со списком заголовков всех слайдов.
13. Создание гиперссылки
Уважаемый посетитель!
Чтобы распечатать файл, скачайте его (в формате Word).
Ссылка на скачивание - внизу страницы.