Добавьте анимацию для заголовка и подзаголовка. Для настройки анимации сначала выделите объект мышью, затем в контекстном меню выберите команду Настройка анимации. В области задач откроется окно Настройка анимации, где следует задать необходимые параметры анимации. С помощью Добавить/Изменить эффект для заголовка задайте эффект – Вход –Вылет, Направление –Сверху, Изменение – После предыдущего и другие. Для подзаголовка задайте любые по желанию параметры анимации. Просмотрите результат с помощью кнопки Просмотр.
Если анимация задается для нескольких объектов, то следует определить для них очередность, в которой будет выполняться анимация этих объектов, и время, между анимацией разных объектов. Для этого в нижней части окна Настройка анимации отображается список и порядок выполнения анимации. С помощью мыши, путем перетаскивания можно изменять порядок следования эффектов. Для удаления выделенной анимации используется клавиша Delete.
Измените параметры анимации на слайде Титульный лист по желанию.
Слайд 2 . Дилеры компании Автомир
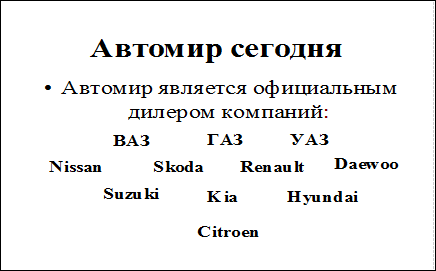 Чтобы добавить новый слайд в
презентацию, выберите в меню Вставка команду Создать слайд или
нажмите одноименную кнопку на панели инструментов. Выберите макет слайда – Пустой
слайд. Будет создан новый совершенно чистый слайд, без всяких объектов.
Чтобы добавить новый слайд в
презентацию, выберите в меню Вставка команду Создать слайд или
нажмите одноименную кнопку на панели инструментов. Выберите макет слайда – Пустой
слайд. Будет создан новый совершенно чистый слайд, без всяких объектов.
На втором слайде расскажем о том, с какими компаниями работает автосалон «АвтоМир».
Для создания текста на слайде в меню Вставка выберите команду Надпись или нажмите кнопку Надпись на панели Рисования. На рисунке приведен пример создания второго слайда.
Так же на втором слайде настроите анимацию аналогично тому, как это было сделано на первом слайде. Выберите другие эффекты анимации и порядок движения объектов.
Слайд 3. Структура поставки автомобилей
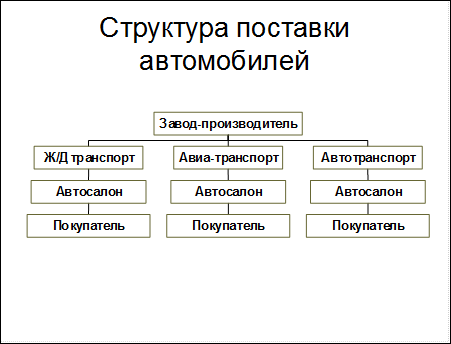 Создайте
третий слайд, выбрав в окне Создание слайда макет Организационная
диаграмма.
Создайте
третий слайд, выбрав в окне Создание слайда макет Организационная
диаграмма.
Вводите заголовок аналогично тому, как это делалось в предыдущих слайдах.
Изучите способы создания организационной диаграммы. Для формирования организационной диаграммы используйте панель инструментов Организационная диаграмма.
Задайте по желанию любые параметры шрифту, фону на слайде 3. Добавьте анимацию.
Слайд 4. Характеристики автомобиля
 Создайте
четвертый слайд, используя макет Заголовок, Объект, Текст.
Создайте
четвертый слайд, используя макет Заголовок, Объект, Текст.
Введите Заголовок – Характеристики автомобиля.
В левой части слайда добавьте объект для вставки –Картинку или Рисунок. Найдите объект с изображением автомобиля.
В правой части слайда введите указанный текст. Задайте любые параметры оформления слайда 4.
Слайд 5. Таблица Продажа автомобилей
Создайте новый слайд. Выберите макет Заголовок и таблица или выберите команду Таблица в меню Вставка или используйте кнопку Таблица на стандартной панели инструментов.
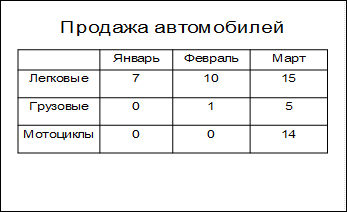 Введите необходимое количество строк и столбцов.
Заполните таблицу данными. Оформите слайд 4 по своему желанию.
Введите необходимое количество строк и столбцов.
Заполните таблицу данными. Оформите слайд 4 по своему желанию.
Слайд 6. График продаж
На шестом слайде нужно показать график продаж в виде диаграммы.
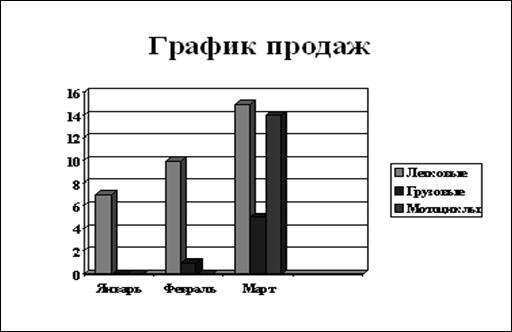 Для этого создайте новый слайд с использованием макета
Пустой слайд.
Для этого создайте новый слайд с использованием макета
Пустой слайд.
Введите заголовок – График продаж.
Для добавления диаграммы выполните команду Диаграмма в меню Вставка или нажмите кнопку Диаграмма на стандартной панели инструментов.
На экране будет отображена диаграмма и таблица данных, которые на ней отображены. Введите в таблицу данных значения для построения диаграммы, взятые из слайда 5. Постройте диаграмму, как показано на рисунке. Оформите слайд 6 по своему желанию.
Для диаграммы так же возможно создание анимации, как и для других объектов, в данном случае можно выбрать эффект «ПОЯВЛЕНИЕ СНИЗУ» и вывод элементов диаграммы «ПО ЭЛЕМЕНТАМ СЕРИЙ», тогда будет создаваться впечатление, что столбики растут. Задайте анимацию, которая позволяет отображать столбики диаграммы поочередно для каждого вида автомобиля.
Слайд 7 Продажи за март
В слайде 7 используйте макет, в котором можно вставить заголовок и диаграмму.
Уважаемый посетитель!
Чтобы распечатать файл, скачайте его (в формате Word).
Ссылка на скачивание - внизу страницы.