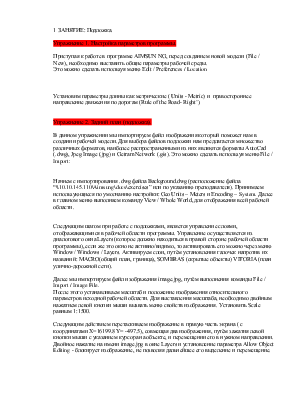
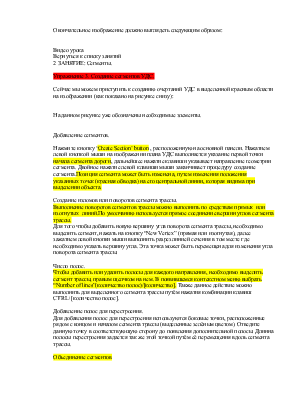

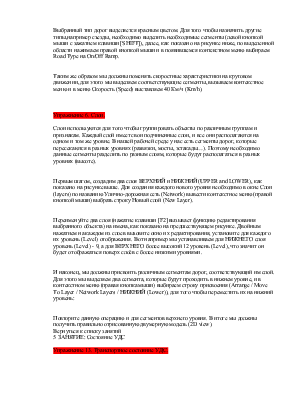
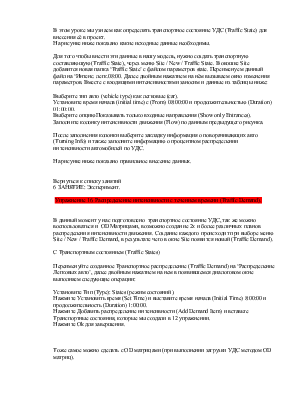
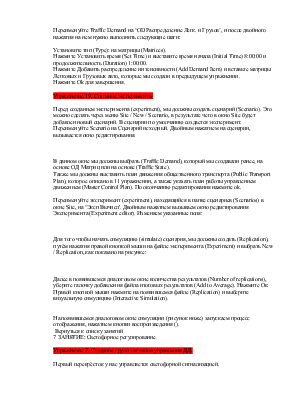
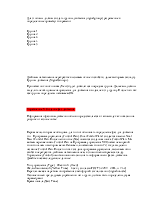
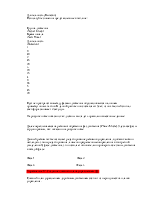
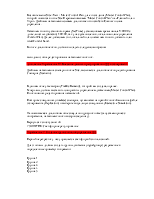
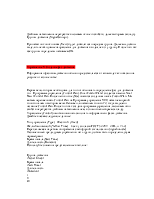


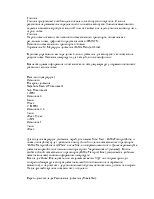
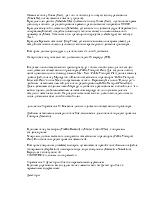

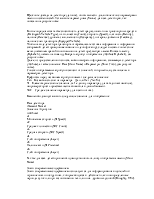
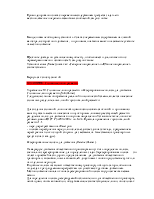
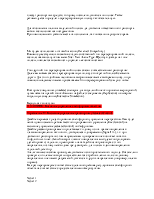
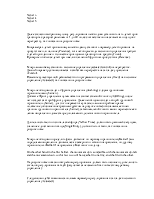
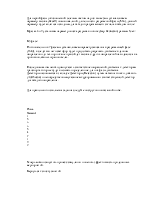
1 ЗАНЯТИЕ: Подложка.
Упражнение 1. Настройка параметров программы.
Приступая к работе в программе AIMSUN NG, перед созданием новой модели (File / New), необходимо выставить общие параметры рабочей среды.
Это можно сделать используя меню Edit / Preferences / Location
Установим параметры длины как метрические ( Units - Metric) и правостороннее направление движения по дорогам (Rule of the Road- Right’).
Упражнение 2. Задний план (подложка).
В данном упражнении мы импортируем файл изображения который поможет нам в создании рабочей модели. Для выбора файлов подложки нам предлагается множество различных форматов, наиболее распространенными из них являются форматы AutoCad (.dwg), Jpeg Image (.jpg) и Getram Network (.gis). Это можно сделать используя меню File / Import:
Начнем с импортирования .dwg файла Background.dwg (расположение файла “\\10.10.145.110\Aimsung\docs\exercises” или по указанию преподавателя). Принимаем использующиеся по умолчанию настройки: Geo Units – Meters и Encoding – System. Далее в главном меню выполняем команду View / Whole World, для отображения всей рабочей области.
Следующим шагом при работе с подложками, является управление слоями, отображающимися в рабочей области программы. Управление осуществляется из диалогового окна Layers (которое должно находиться в правой стороне рабочей области программы), если же это окно не активно/видимо, то активировать его можно через меню Window / Windows / Layers. Активируем слои, путём установления галочек напротив их названий: MACRO(общий план, граница), SOMBRAS (скрытые объекты) VITORIA (план улично-дорожной сети).
Далее мы импортируем файл изображения image.jpg, путём выполнения команды File / Import / Image File.
После этого устанавливаем масштаб и положение изображения относительного параметров исходной рабочей области. Для выставления масштаба, необходимо двойным нажатием левой кнопки мыши вызвать меню свойств изображения. Установить Scale равным 1:1500.
Следующим действием перетаскиваем изображение в правую часть экрана ( с координатами X=16199.8 Y= -497.5), совмещая два изображения, путём зажатия левой кнопки мыши с указанием курсора на объекте, и перемещении его в нужном направлении. Двойное нажатие на имени image.jpg в окне Layers и установление параметра Allow Objeсt Editing - блокирует изображение, не позволяя дальнейшее его выделение и перемещение.
Окончательное изображение должно выглядеть следующим образом:
Видео урока
Вернуться к списку занятий
2 ЗАНЯТИЕ: Сегменты.
Упражнение 3. Создание сегментов УДС.
Сейчас мы можем приступить к созданию очертаний УДС в выделенной красным области на изображении (как показано на рисунке снизу):
На данном рисунке уже обозначены необходимые элементы.
Добавление сегментов.
Нажмите кнопку ‘Create Section’ button , расположенную на основной панели. Нажатием левой кнопкой мыши на изображении плана УДС выполняется указание первой точки начала сегмента дороги, дальнейшее нажатие клавиши указывает направление геометрии сегмента. Двойное нажатие левой клавиши мыши заканчивает процедуру создание сегмента.Позиция сегмента может быть изменена, путем изменения положения указанных точек (красная обводка) на его центральной линии, которая видима при выделении объекта.
Создание изломов или поворотов сегмента трассы.
Выполнение поворотов сегментов трассы можно выполнить по средствам прямых или изогнутых линий.По умолчанию используется прямое соединение вершин углов сегмента трассы.
Для того чтобы добавить новую вершину угла поворота сегмента трассы, необходимо выделить сегмент, нажать на кнопку “New Vertex” (прямая или изогнутая), далее зажатием левой кнопки мыши выполнить разрез линией сечения в том месте где необходимо указать вершину угла. Эта точка может быть перемещена для изменения угла поворота сегмента трассы.
Число полос.
Чтобы добавить или удалить полосы для каждого направления, необходимо выделить сегмент трассы, правым щелчком на нем. В появившемся контекстном меню выбрать “Number of lines”(количество полос)/[количество]. Также данное действие можно выполнить для выделенного сегмента трассы путём нажатия комбинации клавиш CTRL+[количество полос].
Добавление полос для перестроения.
Для добавления полос для перестроения используются боковые точки, расположенные рядом с концом и началом сегмента трассы (выделенные зелёным цветом). Отведите данную точку в соответствующую сторону до появления дополнительной полосы. Длинна полосы перестроения задается так же этой точкой путём её перемещения вдоль сегмента трассы.
Объединение сегментов
Возможно выполнение объединения различных сегментов трассы в один объект УДС. Это возможно сделать путём выделения необходимых сегментов трассы и выполнения команды “Join” в контекстном меню вызываемом правой кнопкой мыши на одном из выделенных объектах или нажатием комбинации кнопок [Ctrl+M].
Вернуться к списку занятий
3 ЗАНЯТИЕ: Перекрёстки
Упражнение 4. Создание перекрёстков.
В этом упражнении, мы создадим перекрёстки дорог, в местах подходов сегментов трассы, обозначенных на рисунке снизу.
Уважаемый посетитель!
Чтобы распечатать файл, скачайте его (в формате Word).
Ссылка на скачивание - внизу страницы.