10) Нажмите кнопку Далее и выполните указания по завершению программы установки.
После установки в главном меню Excel в пункте «Данные» появится подпункт «Внешние данные», а в нем – «Создать запрос», его и следует выбрать. В появившемся диалоговом окне «Выбор источника данных» выберите <Новый источник данных> и нажмите ОК. В новом окне «Создание нового источника данных» следует заполнить поле №1, присвоив источнику имя, например, «Термодинамические свойства». После этого станет доступным поле № 2, в котором следует выбрать из выпадающего меню драйвер «Microsoft Excel Driver (*.xls)».
Теперь станет доступной кнопка «Подключить», нажатие на которую приведет к появлению очередного окна «ODBC Microsoft Excel Setup». Здесь следует выбрать из списка версию – «Excel 97-2000» и, после нажатия на кнопку «Select Workbook», найти и указать файл с базой данных. Отключите опцию «Использовать мастер запросов», поскольку иначе возможности по созданию действительно удобного для конкретной задачи запроса будут ограничены.
Нажимая на кнопку «ОК» вернитесь в окно «Выбор источника данных», в котором теперь (и навсегда) появится название «Термодинамические свойства». Выделите его и нажмите кнопку «ОК».
Теперь в том или ином варианте появится очередное окно, предлагающее выбрать таблицу для создания запроса. В нем должны присутствовать названия «Init», «Termo» и «MW». Сначала выберите первое из них и закройте окно выбора таблицы. В окне «Microsoft Query» появится список полей таблицы «Init», начинающийся со звездочки. Именно на ней надо дважды щелкнуть левой клавишей мыши, чтобы сразу выбрать все поля – они действительно нужны все.
В пункте главного меню «Условия» выберите «Добавить условие», что приведет к появлению окна «Добавление условия». В нем первое поле (окно «Групповая операция») оставьте незаполненным, в выпадающем списке полей (окно «Поле») надо выбрать название «Sub», в выпадающем списке (окно «Оператор») выбрать оператор «содержится в» и в последнем поле ввода (окно «Значение») с клавиатуры набрать формулы веществ или соединений, разделенные точкой с запятой, свойства которых необходимы для решения задачи (в рассматриваемом примере: Fe3O4;Fe;H2;H2O). (Имейте в виду, что в операционной системе, установленной на компьютере, в качестве разделителя списков по умолчанию может использоваться не точка с запятой, а просто запятая. В этом случае надо применять именно ее. Или изменить настройки в панели управления, разделе «Язык и стандарты» на странице «Числа»). Нажмите кнопку «Добавить».
Если по умолчанию установлен автоматический режим работы, то в самом нижнем окне появятся значения, удовлетворяющие заданным условиям. Иначе надо выполнить запрос в ручном режиме, например, нажав на кнопку «Выполнить запрос» (кнопка с восклицательным знаком).
После этого окно программы Microsoft Query должно приобрести примерно такой вид.
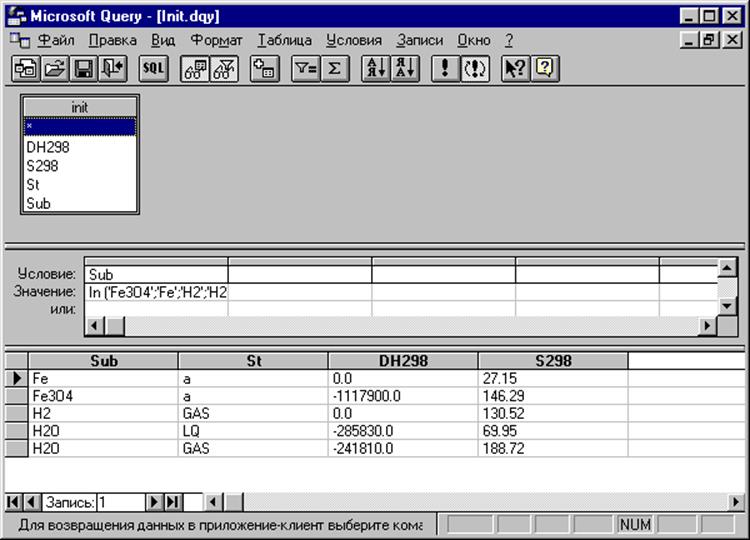
Рис. 4. Окно программы Microsoft Query после формирования запроса к таблице Init для реагентов процесса восстановления магнетита водородом.
Имеет смысл сохранить запрос, назвав его, например, по названию таблицы – Init. Осталось передать выбранную информацию в электронную таблицу. Для этого в главном меню «Файл» надо выбрать пункт «Вернуть данные в Microsoft Excel». С этого момента Microsoft Query будет закрыта, активизируется книга электронных таблиц и окно «Возврат данных в Microsoft Excel», в котором надо указать, где разместить данные. Достаточно указать расположение левой верхней ячейки диапазона.
Таким же образом следует получить данные по тем же веществам из таблицы «Termo». Этот запрос есть смысл сохранить под названием Termo. Возможный вид результата выполнения запроса к таблице Termo представлен на следующем рисунке.
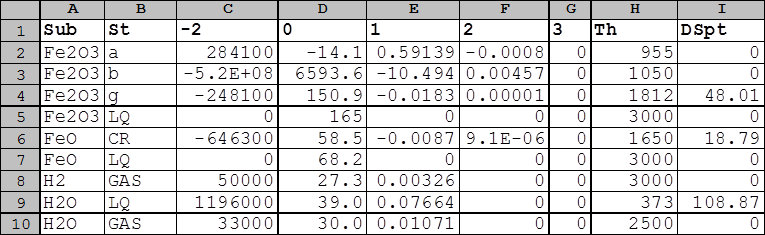
Рис. 5. Результат выполнения запроса к таблице Termo с использованием Microsoft Query для реакции восстановления гематита до вюстита водородом.
Уважаемый посетитель!
Чтобы распечатать файл, скачайте его (в формате Word).
Ссылка на скачивание - внизу страницы.