Мастер установки предложит ввести сведения о пользователе программы (Рис.4).
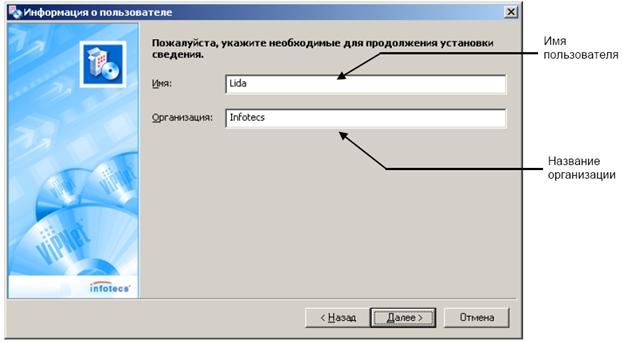
Рис.4
Вводится имя пользователя и название организации. Для продолжения процесса установки необходимо нажать кнопку «Далее». Мастер установки предложит выбрать папку для установки программы (Рис.5).
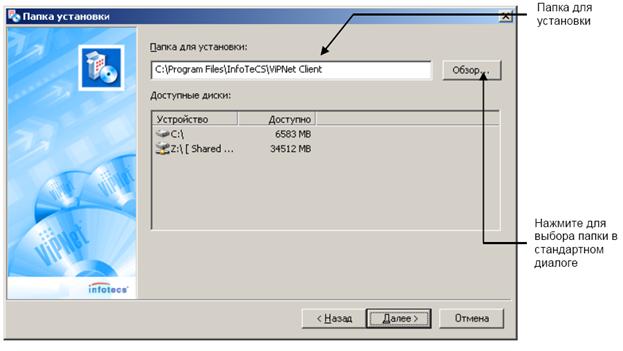
Рис.5
Выбираем папку, в которую следует установить программу (Рис.5). Чтобы изменить предложенную по умолчанию папку установки, нажимаем кнопку «Обзор». После выбора папки нажимаем кнопку «Далее»для продолжения установки.
Мастер установки предложит выбрать тип установки программы (Рис.6).
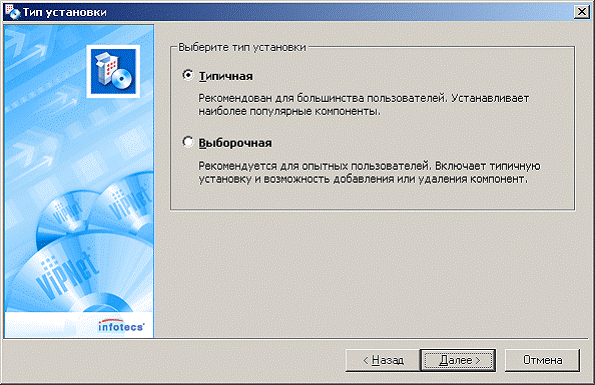
Рис.6.
Возможны следующие типы установки:
· Типичная – установка всех компонентов ViPNet Client.
· Выборочная – установка выбранных компонентов ViPNet Client.
Рекомендуется выбирать тип установки «Типичная». При этом на компьютер будут установлены все компоненты ViPNet Client: ViPNet Client [Монитор] и ViPNet Client [Деловая почта]. После выбора типа установки нажимаем кнопку «Далее»для продолжения процесса установки. В случае выбора типа установки «Выборочная», мастер установки предложит выбрать компоненты для установки (Рис.7).
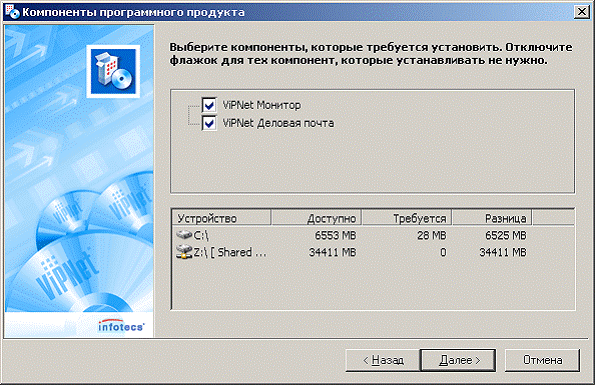
Рис.7.
По умолчанию выбраны все компоненты ViPNet Client: ViPNet Client [Монитор] и ViPNet Client [Деловая почта]. После выбора компонентов для установки нажмите кнопку «Далее».
В случае выбора типа установки «Типичная»,мастер установки предложит ввести имя папки "Старт меню", в которой будут содержаться ярлыки для запуска программы (Рис.8).
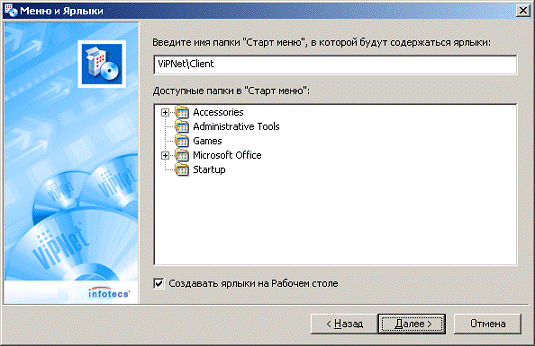
Рис.8
Введем имя папки меню Start (Пуск), в которую следует поместить ярлыки. Можно отказаться от создания ярлыков на рабочем столе, если снять флажок «Создавать ярлыки на Рабочем столе»(по умолчанию флажок установлен). Для продолжения нажимаем кнопку «Далее».
Далее мастер установки отобразит окно «Подготовка завершена»(Рис.9) с выбранными ранее параметрами установки программы ViPNet Client.

Рис.9.
Проверяем все параметры и, если они верны, нажимаем кнопку «Готово». Процесс установки отображается в окне, содержащем индикатор состояния процесса (Рис.10). При необходимости можно отменить установку, нажав кнопку «Cancel».
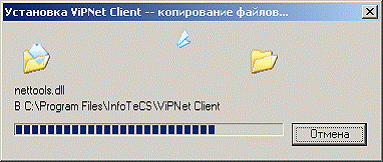
Рис.10
После окончания установки появится сообщение об успешном завершении установки программы (Рис.10) и окно с ярлыками (Рис.11).

Рис.11
Для продолжения нажимаем кнопку «ОК»(Рис.11). Если флажок «Показать "readme.txt"» установлен, то откроется файл readme.txt с краткой информацией о ПО ViPNet (рис.12).
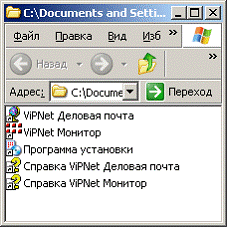
Рис.12
Далее программа установки предложит перезагрузить компьютер (Рис.13).
После установки рекомендуется перезагрузить компьютер. Если программа ViPNet Client установлена впервые, то для получения возможности использовать программу, обязательно перезагрузите компьютер.

Рис.13
Общий вид окна ViPNet Client (рис.14).
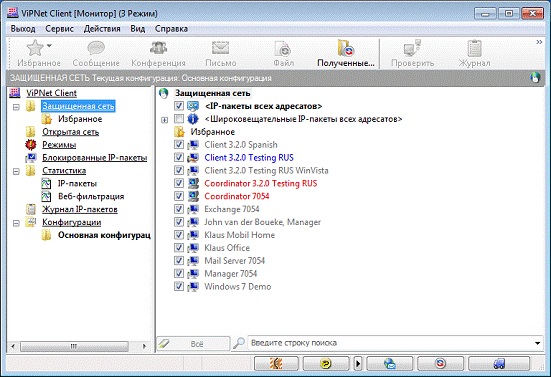
Рис.14
СУБД «ЭКСПРЕСС-3»
Уважаемый посетитель!
Чтобы распечатать файл, скачайте его (в формате Word).
Ссылка на скачивание - внизу страницы.