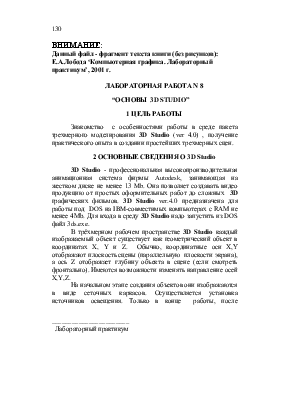




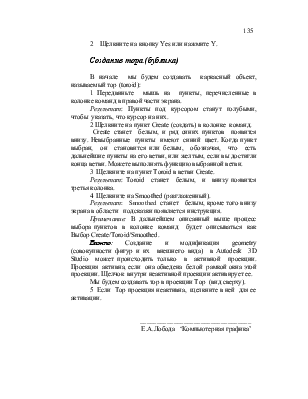
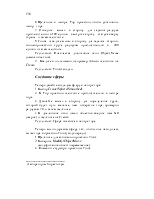
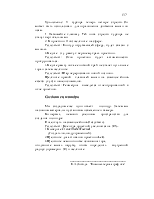
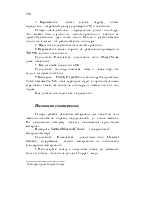

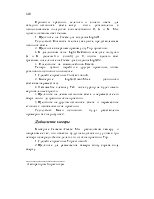
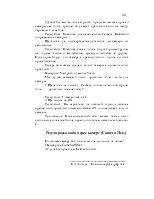

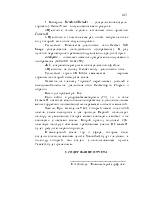
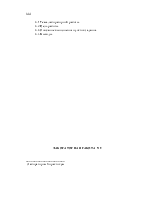
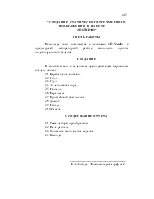
ВНИМАНИЕ:
Данный файл - фрагмент текста книги (без рисунков):
Е.А.Лобода ‘Компьютерная графика. Лабораторный практикум’, 2001 г.
ЛАБОРАТОРНАЯ РАБОТА N 8
“ОСНОВЫ 3D STUDIO”
Знакомство с особенностями работы в среде пакета трехмерного моделирования 3D Studio (ver 4.0) , получение практического опыта в создании простейших трехмерных сцен.
2 ОСНОВНЫЕ СВЕДЕНИЯ О 3D Studio
3D Studio - профессиональная высокопроизводительная анимационная система фирмы Autodesk, занимающая на жестком диске не менее 13 Mb. Она позволяет создавать видео продукцию от простых оформительных работ до сложных 3D графических фильмов. 3D Studio ver.4.0предназначена для работы под DOS на IBM-совместимых компьютерах с RAM не менее 4Mb. Для входа в среду 3D Studio надо запустить из DOS файл 3ds.exe.
В трёхмерном рабочем пространстве 3D Studio каждый изображаемый объект существует как геометрический объект в координатах X, Y и Z. Обычно, координатные оси Х,Y отображают плоскость сцены (параллельную плоскости экрана), а ось Z отображает глубину объекта в сцене (если смотреть фронтально). Имеются возможности изменять направление осей X,Y,Z.
На начальном этапе создания объектов они изображаются в виде сеточных каркасов. Осуществляется установка источников освещения. Только в конце работы, после выполнения всех промежуточных этапов, появляется изображение объектов с заливкой (в естественном виде).
3D Studio объединяет несколько главных модулей (вспомогательных программ). К наиболее часто используемым относятся: 3D Editor, 2D Shaper, 3D Lofter, Material Editor и Keyframer.
В модуле 3D Editor осуществляется:
- создание изображения стандартных 3-х мерных
геометрических фигур;
- модификация, существующих моделей объектов;
- добавление новых объектов;
- установка источников света и камер;
- выбор изначальных позиций объектов и установка
требуемых материалов.
Модули - 2D Shaper и 3D Lofter, обычно, используются совместно. Они представляют собой систему моделирования в трехмерном пространстве, с созданием объектов повышенной сложности (отличающихся от стандартных трехмерных геометрических фигур).
Редактор материалов Material Editor используется для создания и редактирования атрибутов поверхности объектов.
С помощью Keyframer осуществляется анимация (движение) объектов в модуле.
2.1 Основной интерфейс 3D STUDIO
Прежде чем приступить к работе в 3D Studio, необходимо познакомиться с её интерфейсом, командами и клавишами.
На рис.1 показан пример экрана пользовательского интерфейса:
1 - рабочая область (виды объектов: слева, сверху, спереди,
аксонометрия);
2 - место для верхнего меню (оно появляется при подводе в
эту область курсора мышки) ;
3 - название активной программы (модуля);
4 - иерархическое меню для работы с объектами;
5 - пиктограммы управления окнами.
Наиболее важными горячими клавишами клавиатуры являются F1 - F5. С их помощью можете быстро войти в один из пяти главных модулей 3D Studio:
F1 - модуль 2D Shaper - создание двухмерных примитивов для последующего использования;
F2 - модуль 3D Lofter - придание объема двухмерным примитивам;
F3 - модуль 3D Editor - работа с 3D объектами (создание сцены);
F4 - модуль Keyframer - анимация сцены;
F5 - модуль Materials Editor - работа с материалами.
Рис. 1.
С помощью универсальных пиктограмм 5 можно управлять изображением в рабочих окнах (viewports) во время работы над сценой.
Возможности пиктограмм 5 описаны ниже, но их экспериментальную проверку рекомендуется выполнять после получения первых объектов в работе с 3D Editor .
Нажатие мышкой на эту пиктограмму и дальнейшее перемещение мышки, позволяет изменить направление координатных осей в активном рабочем окне. Для прекращения вращения нажмите правую клавишу.
Чтобы двигать изображение в окне, нажмите на эту пиктограмму, подведите стрелку в область, которую вы хотите захватить, и щелкните клавишей мыши в интересующую вас точку; подведите указатель в то место, в которое вы хотите переместить эту точку, и щелкните снова.
Щелкните левой клавишей мыши по этой пиктограмме. Размер изображения в выбранном окне уменьшится в два раза. Такое уменьшение можно повторять многократно. Чтобы уменьшить изображение сразу во всех окнах щелкните по пиктограмме правой клавишей.
Щелкните левой клавишей мыши по этой пиктограмме. Размер изображения в выбранном окне увеличится в два раза. Такое увеличение можно повторять многократно. Чтобы увеличить изображение сразу во всех окнах щелкните по пиктограмме правой клавишей.
Эта пиктограмма позволяет временно увеличить активное окно на весь экран. Еще один щелчок по пиктограмме восстановит исходный многооконный вид модуля. Нажимать можно любую - левую или правую клавишу мышки.
Уважаемый посетитель!
Чтобы распечатать файл, скачайте его (в формате Word).
Ссылка на скачивание - внизу страницы.