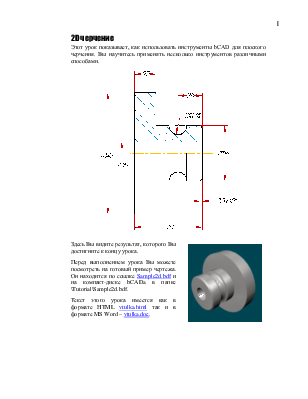
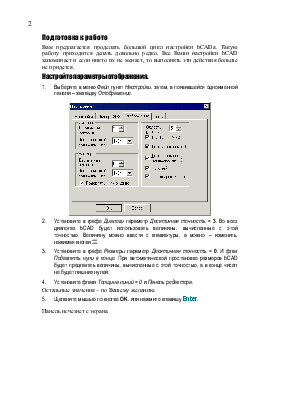
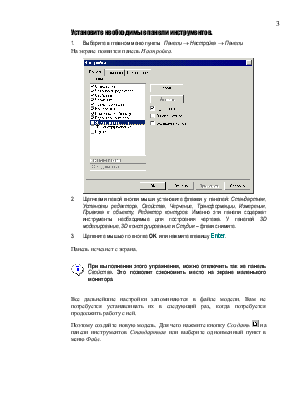
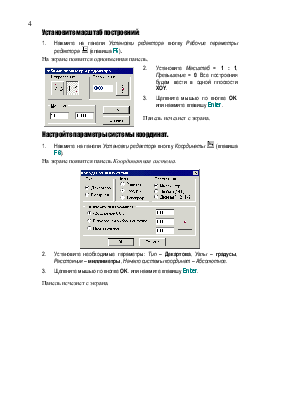
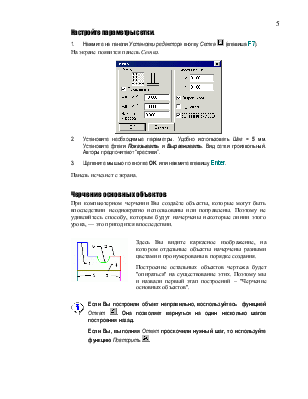
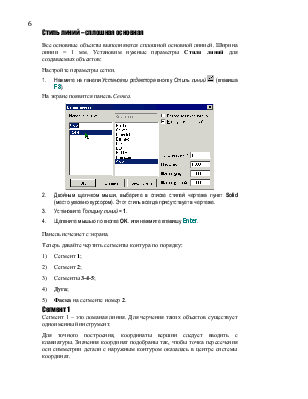
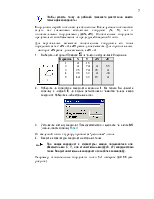
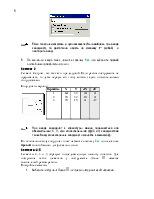
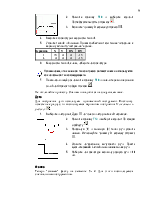
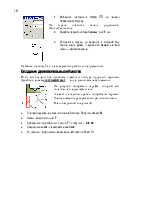
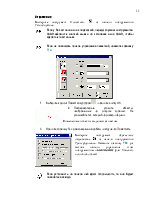
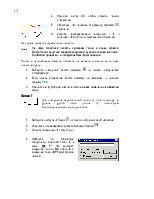
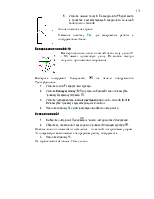
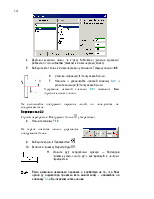
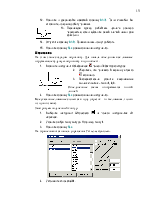
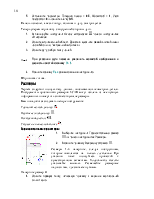
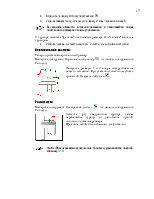
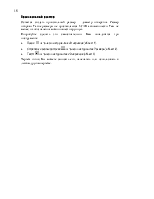
Этот урок показывает, как использовать инструменты bCAD для плоского черчения. Вы научитесь применять несколько инструментов различными способами.
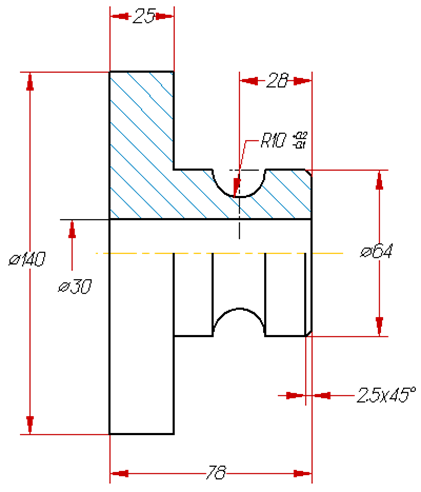
|
Здесь Вы видите результат, которого Вы достигните к концу урока. Перед выполнением урока Вы можете посмотреть на готовый пример чертежа IDT_0035. Он находится по ссылке Sample2d.bdf и на компакт‑диске bCADa в папке \Tutorial\Sample2d.bdf. Текст этого урока имеется как в формате HTML vtulka.html так и в формате MS Word – vtulka.doc. |
|
Вам предлагается проделать большой цикл настройки bCADа. Такую работу приходится делать довольно редко. Все Ваши настройки bCAD запоминает и если никто их не меняет, то выполнять эти действия больше не придется.
1. Выберите в меню Файл пункт Настройки, затем, в появившейся одноименной панели – закладку Отображение.

2.
Установите в графе Диалоги параметр Десятичная точность = 3.
Во всех диалогах bCAD будет использовать величины, вычисленные с этой
точностью. Величину можно ввести с клавиатуры, а можно – изменить, нажимая
кнопки ![]() .
.
3. Установите в графе Размерыпараметр Десятичная точность= 0. И флаг Подавлять нули в конце. При автоматической простановке размеров bCAD будет предлагать величины, вычисленные с этой точностью, а в конце чисел не будет лишних нулей.
4. Установите флаги Толщина линий = 0 и Панель редактора.
Остальные значения – по Вашему желанию.
5. Щелкните мышью по кнопке OK. или нажмите клавишу Enter.
Панель исчезнет с экрана.
1. Выберите в главном меню пункты Панели ® Настройка ® Панели.
На экране появится панель Настройка.
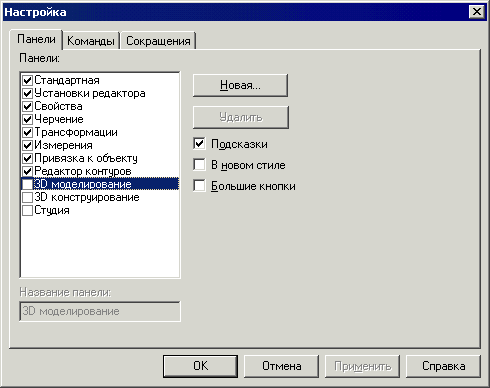
2. Щелчками левой кнопки мыши установите флажки у панелей: Стандартная, Установки редактора, Свойства, Черчение, Трансформации, Измерения, Привязка к объекту, Редактор контуров. Именно эти панели содержат инструменты необходимые для построения чертежа. У панелей 3D моделирование, 3D конструирование и Студия – флаги снимите.
3. Щелкните мышью по кнопке OK. или нажмите клавишу Enter.
Панель исчезнет с экрана.
|
|
При выполнении этого упражнения, можно отключить так же панель Свойства. Это позволит сэкономить место на экране маленького монитора. |
Все дальнейшие настройки запоминаются в файле модели. Вам не потребуется устанавливать их в следующий раз, когда потребуется продолжить работу с ней.
Поэтому создайте новую модель IDT_0265. Для чего нажмите кнопку Создать ![]() на панели
инструментов Стандартная или выберите одноименный пункт в меню Файл.
на панели
инструментов Стандартная или выберите одноименный пункт в меню Файл.
1.
Нажмите на панели Установки редактора кнопку Рабочие параметры
редактора ![]() (клавиша
F5).
(клавиша
F5).
На экране появится одноименная панель.
|
|
2. Установите Масштаб = 1 : 1, Превышение = 0. Все построения будем вести в одной плоскости XOY. 3. Щелкните мышью по кнопке OK. или нажмите клавишу Enter. Панель исчезнет с экрана. |
1.
Нажмите на панели Установки редактора кнопку Координаты ![]() (клавиша F6).
(клавиша F6).
На экране появится панель Координатная система.

2. Установите необходимые параметры: Тип – Декартова, Углы – градусы, Расстояния – миллиметры, Начало системы координат – Абсолютное.
3. Щелкните мышью по кнопке OK. или нажмите клавишу Enter.
Панель исчезнет с экрана.
1.
Нажмите на панели Установки редактора кнопку Сетка ![]() (клавиша F7).
(клавиша F7).
На экране появится панель Сетка.

2. Установите необходимые параметры. Удобно использовать Шаг = 5 мм. Установите флаги Показывать и Выравнивать. Вид сетки произвольный. Авторы предпочитают “крестики”.
3. Щелкните мышью по кнопке OK. или нажмите клавишу Enter.
Панель исчезнет с экрана.
При компьютерном черчении Вы создаёте объекты, которые могут быть впоследствии неоднократно использованы или поправлены. Поэтому не удивляйтесь способу, которым будут начерчены некоторые линии этого урока, — это пригодится впоследствии.
|
|
Здесь Вы видите каркасное изображение, на котором отдельные объекты начерчены разными цветами и пронумерованы в порядке создания. Построение остальных объектов чертежа будет "опираться" на существование этих. Поэтому мы и назвали первый этап построений – "Черчение основных объектов". |
|
|
Если Вы построили объект неправильно, воспользуйтесь функцией Откат Если Вы, выполняя Откат
проскочили нужный шаг, то используйте функцию Повторить |
Все основные объекты выполняются сплошной основной линией. Ширина линии = 1 мм. Установим нужные параметры Стиля линий для создаваемых объектов:
Настройте параметры сетки.
1.
Нажмите на панели Установки редактора кнопку Стиль линий ![]() (клавиша F3).
(клавиша F3).
На экране появится панель Сетка.
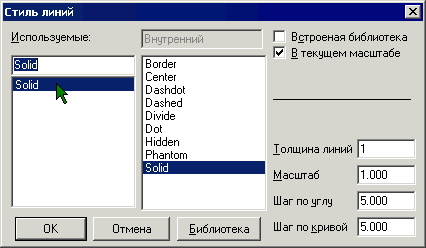
2. Двойным щелчком мыши, выберите в списке стилей чертежа пункт Solid (место указано курсором). Этот стиль всегда присутствует в чертеже.
3. Установите Толщину линий = 1.
Уважаемый посетитель!
Чтобы распечатать файл, скачайте его (в формате Word).
Ссылка на скачивание - внизу страницы.