Чтобы в дальнейшем пометка объектов не мешала, снимите ее со всех объектов сразу:
1.
Выберите инструмент Снять пометки![]() из панели инструментовСтандартная.
из панели инструментовСтандартная.
2. Если панель управления Снять пометкуне появилась — нажмите клавишу F10.
3. Нажмите кнопку Всёдля снятия пометки со всех помеченных объектов сразу.
|
|
Для построения вертикальной линии от точки контура до уровня другой точки (линия 7), используем Комбинированный ввод координат. |
1.
Выберите инструмент Линия![]() из панели инструментов 2D черчение.
из панели инструментов 2D черчение.
2.
Убедитесь, что включена привязка В конец отрезка ![]() .
.
3. Укажите начальную – 1 точку линии.
|
4. Наберите на клавиатуре координаты конечной точки 2 в виде: (@0, Y). Что означает: смещение по оси OX равно 0, а смещение по оси OY будет указано мышью. |
|
|
|
5. Укажите мышью точку 3. Ее координата Y будет взята в качестве соответствующей координаты конечной точки линии – точки 2. Линия появится на экране. Нажмите клавишу Esc для завершения работы с инструментом Линия. |
|
|
Все вертикальные линии в нижней части вида (линии 8 ‑ 10) имеют одинаковую длину. Их можно быстро получить при помощи копирования. |
Выберите инструмент Копировать![]() на панели инструментов Трансформации.
на панели инструментов Трансформации.
1. Укажите линию 7 квадратиком курсора.
2.
Укажите базовую точку (B) При указании базовой
точки используйте привязку В вершину отрезка ![]() .
.
3. Укажите последовательно точки вставки для линий – точки 8, 9, и 10. Используйте привязку к существующим сегментам.
4. Нажмите клавишуEsc для прекращения работы инструмента.
1.
Выберите инструмент Линия![]() из панели инструментов 2D черчение.
из панели инструментов 2D черчение.
2.
Убедитесь, что включен только режим привязки В позицию курсора ![]() .
.
Осевые линии отличаются от остальных – толщиной и штриховым узором. Эти параметры можно менять не прерывая работу инструмента.
3. Нажмите клавишу F3.
На экране появится панель Стиль линии.
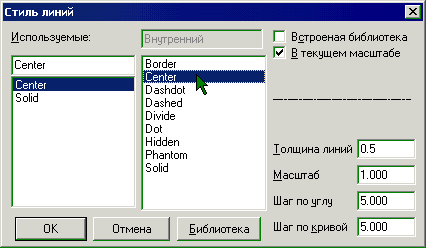
4. Двойным щелчком мыши по списку библиотеки (указано курсором) добавьте тип линии Center (Осевая) в список чертежа (слева).
5. Выберите этот стиль в списке чертежа и установите Толщину линий = 0.5.
|
|
6. Укажите начальную (1) точку осевой линии. 7. Нажмите и удерживайте нажатой клавишу Ctrl и укажите конечную (2) точку осевой линии. Удержание нажатой клавиши Ctrl обеспечит Вам горизонтальность линии. |
Не выключайте инструмент черчения линий, он понадобится на следующем этапе.
Строим перекрестье. Инструмент Линия ![]() уже работает.
уже работает.
8. Нажмите клавишу F10.
|
На экране появится панель управления инструмента Линия. |
|
9.
Выберите вариант Перекрестье ![]() .
.
10. Включите
привязку В центр дуги ![]() .
.
|
|
11. Укажите дугу квадратиком курсора — благодаря привязке указан центр дуги, совпадающий с центром перекрестья. |
|
|
Если включено несколько привязок и сработала не та, что Вам нужна (у индикатора привязки есть многоточие) – нажимайте на клавишу Tab и Вы переключитесь на нее. |
12. Нажмите и удерживайте нажатой клавишу Shift. Таким способом Вы отключите, на время, работу привязок.
|
|
13. Перемещая курсор, добейтесь нужного размера перекрестья, затем щёлкните левой кнопкой мыши для фиксации. |
14. Отпустите клавишу Shift. Привязки вновь начнут работать.
15. Нажмите клавишу Esc для выключения инструмента.
На этом этапе создадим штриховку. Для начала объединим все ломаные окружающие будущую штриховку в один объект.
1.
Включите инструмент Объединение ![]() панели Редактор контуров.
панели Редактор контуров.
Уважаемый посетитель!
Чтобы распечатать файл, скачайте его (в формате Word).
Ссылка на скачивание - внизу страницы.