|
Вершина |
X |
Y |
DX |
DY |
|
1 |
78 |
0 |
0 |
-15 |
|
4 |
0 |
0 |
0 |
-15 |
6. Координаты точки 4, вновь, наберите на клавиатуре.
|
|
Напоминаем, что конечная точка отрезка автоматически используется как начальная точка следующего. |
7.
По окончании ещё раз нажмите клавишу F10 и измените режим черчения
линий на Отрезок по двум точкам ![]() .
.
Не отключайте привязку. Она нам понадобится на следующем шаге.
Для построения дуги используем одноименный инструмент.
Поскольку известен ее радиус, то воспользуемся вариантом построения По
концам и радиусу ![]() .
.
1.
Выберите инструмент Дуга ![]() на панели инструментов 2D черчение.
на панели инструментов 2D черчение.
|
|
2.
Нажмите клавишу F10и выберите вариант По
концам и радиусу 3.
Начальную (1) и конечную (2) точки дуги укажите мышью.
Используйте привязку В вершину отрезка |
|
|
4. Укажите направление выпуклости дуги. Просто щелкните левой кнопкой мыши ниже концов дуги. 5. Наберите на клавиатуре величину радиуса дуги = 10 мм. |
Теперь "снимем" фаску IDT_0030 на сегменте № 2. Для этого воспользуемся специальным инструментом.
|
|
1.
Выберите инструмент Фаска На экране появится панель управления Фаска/Скругление. 2. Задайте первый и второй срезы по 2.5 мм. |
|
|
3. Установите курсор на вершину, с которой Вы хотите снять фаску и щёлкните левой кнопкой мыши — фаска создана. |
Нажмите клавишу Esc для завершения работы с инструментом.
Итак, мы создали все основные элементы контура будущего чертежа. Давайте сделаем следующий шаг IDT_0003 — создадим оставшиеся элементы.
|
|
На рисунке изображен чертёж, который мы получим на следующем этапе. Элементы, созданные ранее, изображены черным. Новые элементы раскрашены в различные цвета. План построений следующий: |
· Сначала зеркально отразим IDT_0023 основной контур. Получим объект M.
· Затем начертим линию 7. IDT_0024
· Сделаем копии этой линии (линии 7) и получим – 8, 9, 10. IDT_0025
· Создадим ось A1 IDT_0026 и перекрестье осей A2. IDT_0027
· И, наконец, получим штриховку IDT_0028 верхней части (объект H).
Выберите инструмент Пометить ![]() из панели инструментовСтандартная.
из панели инструментовСтандартная.
|
|
Если у Вас активно окно с подсказкой, перед запуском инструментов bCAD щёлкните кнопкой мыши на заголовке окна bCAD, чтобы сделать его активным. |
|
|
Если не появилась панель управления пометкой, нажмите клавишу F10. |
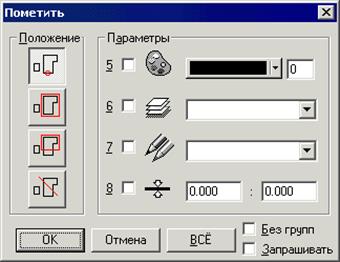
1.
Выберите вариант Пометка курсором ![]() и нажмите кнопку OK.
и нажмите кнопку OK.
|
|
2. Последовательно укажите объекты, изображенные на рисунке красным. Не указывайте тот, который нарисован чёрным. Помеченные объекты выделяются цветом. |
3. Нажмите клавишу Esc для завершения работы инструмента Пометить.
|
|
Выберите инструмент Зеркальное
отражение |
|
|
Если установить на панели ней флаг Запрашивать, то она будет появляться всегда. |
|
|
4. Нажмите кнопку OK, чтобы закрыть панель управления. 5.
Убедитесь, что привязка В вершину отрезка 6. Укажите последовательно начальную – 1 и конечную – 2 точки линии зеркального отражения. |
На экране появятся отраженные объекты.
|
|
Не надо стараться попасть курсором точно в конец отрезка. Достаточно коснуться квадратиком вокруг курсора нижней его части. Сработает привязка – и попадание Вам гарантировано. |
Уважаемый посетитель!
Чтобы распечатать файл, скачайте его (в формате Word).
Ссылка на скачивание - внизу страницы.