Выполнение данного упражнения позволит пользователю получить представление о некоторых основных командах и методах редактирования рисунка, а также убедиться в том, насколько проста процедура внесения изменений в рисунок в среде Автокада. При этом сборка блока осуществляется на основе уже имеющихся частей блока.
Основные команды.
GRID (СЕТКА). Изображает только на экране сетку из точек с заданным расстоянием между ними. Координаты точек, задаваемые с помощью устройства указания, могут быть привязаны к воображаемой ортогональной сетке путем задания шага привязки. Если сетка включена, то размер ячейки сетки может быть установлен в соответствии с величиной шага привязки, например равной шагу привязки.
Ключи:
On/Off (F7)– включает/отключает видимость сетки
S – устанавливает интервал равным шагу привязки
A – устанаваливает разные интервалы по осям.
SNAP (ШАГ). Устанавливает шаг для ввода точек, что облегчает указание и делает его точным.
Ключи:
On/Off (F9) - включает/отключает режим SNAP
A – устанавливает различный шаг по разным осям
R – поворачивает сетку шаговой привязки
S – выбор типа изометрического стиля.
Эти команды можно выполнить с помощью падающего меню команд:
Tools
Drawing Aids ... – всплывает диалоговое окно.
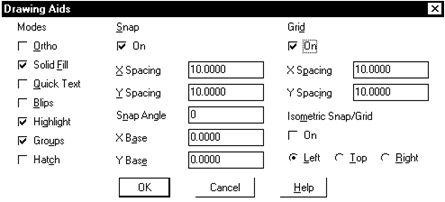
MOVE (ПЕРЕНЕСИ). Параллельный перенос выбранного объекта.
Запросы:
Base point or displacement (Базовая точка или смещение). Указывается точка, относительно которой предполагается смещение набора обектов;
Second point of displacement (Вторая точка смещения). Указывается новое положение базовой точки.
Эту команду можно выполнить с помощью падающего меню команд:
Modify
Move
OSNAP (ПРИВЯЖИ). При вводе точек можно использовать геометрию объектов, имеющихся в рисунке. Такой способ ввода называется объектной привязкой. Он позволяет точно указывать такие точки, как, например, середина отрезка или дуги, центр круга и точка пересечения дуги и окружности и т.д. Диалоговое окно текущих режимов объектной привязки выводится при вызове команды Object Snap Settings ... в пункте меню команд Tools.
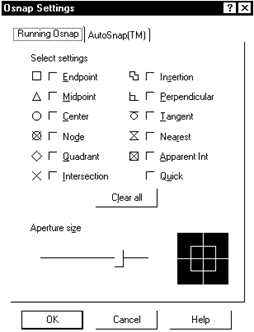
ZOOM (ПОКАЖИ). Уменьшает или увеличивает изображение объекта на экране.
Ключи:
A – отображение всей области чертежа
C – задание области изображения путем ввода точки центра и высоты окна в единицах рисунка.
D – динамичекое задание области отображения. Перемещать видовое окно по рисунку и изменять его размеры можно с помощью кнопки выбора устройства указания.
E – отображение области, которая содержит все примитивы чертежа.
P – использование предыдущего вида рисунка.
S – задание масштабного коэффициента увеличения.
W – задание области отображения с использованием окна.
Эту команду можно выполнить с помощью падающего меню команд:
View
Zoom
ERASE (СОТРИ). Удаление (стирание) сформированного набора объектов.
Эту команду можно выполнить с помощью падающего меню команд:
Modify
Erase
REDRAW (ОСВЕЖИ). Перерисовывает текущий видовой экран.
Эту команду можно выполнить с помощью падающего меню команд:
View
Redraw

TRIM (ОБРЕЖЬ). Обеспечивает частичное стирание отрезка, полосы, дуги и двумерной полилинии точно по режущей кромке.
Эту команду можно выполнить с помощью падающего меню команд:
Modify
Запросы:
Select cutting edge (s) (Выберите режущие кромки):
Select object to trim (Выберите объект, который нужно обрезать)
1. Загрузите графический редактор и в ответ на запрос откройте файл «Сборка блока». Рисунок с этим именем используется в качестве прототипа.
2. Убедитесь, что графические режимы СЕТКА (F7) и ШАГ (F9) включены.
3. Выберите из падающего меню команд пункт Modify и затем команду Move. В ответ на запрос Select objects выделите с помощью мышки группу примитивов, ограниченных, но не пересекаемых рамкой. В данном случае рамка должна охватывать П-образную проекцию кронштейна, включая осевую линию (Рис.1). При этом выбранные примитивы будут изображаться точками. После выбора объектов нажмите клавишу ENTER или кнопку ввода устройства указания (мышка).
Уважаемый посетитель!
Чтобы распечатать файл, скачайте его (в формате Word).
Ссылка на скачивание - внизу страницы.