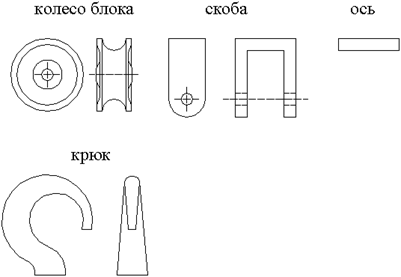
Рис. 1
В ответ на запрос базовой точки для перемещения (Base point or displacement:) укажите точку сетки, совпадающую с левым верхним углом кронштейна, а затем, в ответ на запрос Second point of displacement (Вторая точка перемещения) переместите весь объект в свободную область экрана. Теперь надо проверить, достаточно ли свободной зоны экрана для размещения крюка над кронштейном и колеса блока под ним. Установив новое положение кронштейна, нажмите клавишу ENTER для выполнения команды.

4. Используйте команду ПЕРЕНЕСИ и рамку для перемещения боковой проекции колеса блока. В ответ на запрос Base point or displacement: переместите курсор в пункт Tools и с помощью команды Object Snap Settings ... откройте диалоговое окно текущих режимов объектной привязки, в котором выберите режим Midpoint (Середина). Здесь показан пример использования объектной привязки, предназначенной для точного указания характерных точек нарисованного примитива. При этом происходит замена курсора на перекрестие с прицелом, что позволяет точно выбрать среднюю точку осевой линии колеса блока, которая выделена точкой на Рис. 2а.
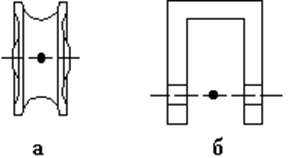
Рис. 2
Для определения второй точки перемещения колеса блока следует указать середину осевой линии кронштейна, отмеченной точкой на Рис.2б.
5. Выберите пункт View и в команде Zoom ключ W, с помощью которого выделите рамкой полученную из двух частей сборку.
6. Выберите из падающего меню команд пункт Modify и затем команду Erase. При этом произойдет замена перекрестия курсора на прицел указания объекта, который используется для выбора отдельных примитивов для стирания. В таком простом рисунке сборки четыре пунктирные, т.е. невидимые линии кронштейна блока не обязательны, поэтому их можно удалить. Для этого объекты надо указать с помощью перекрестья и нажать клавишу ENTER для выполнения команды.
Для получения на экране изображения всего рисунка выберите из падающего меню View команду Zoom, а в ней ключ А.
7. Используя команду ПЕРЕНЕСИ, выровняйте другую, фронтальную проекцию кронштейна по левой стороне уже выполненной боковой проекции сборки. Базовую точку для смещения выберите в центре окружности кронштейна. Для задания второй точки смещения используйте СЕТКУ и ШАГ таким образом, чтобы выровнять фронтальную проекцию кронштейна и боковую проекцию сборки по имеющейся на сборке осевой линии (Рис. 3).
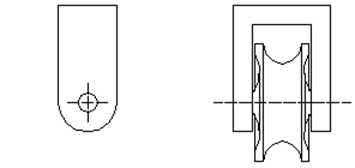
Рис. 3
8. Используя команду СОТРИ, удалите осевые линии, которые использовались для задания центра окружности на фронтальной проекции колеса блока.
9. С помощью команды ПЕРЕНЕСИ выполните перемещение фронтальной проекции колеса блока (Рис. 1). Объектная привязка C (Центр) команды ПРИВЯЖИ используется для задания базовой точки смещения в центре колеса блока, а также для указания второй точки, которая является центром отверстия кронштейна блока. При использовании объектной привязки C необходимо перекрестием указать на окружность, к центру которой осуществляется привязка (Рис. 4).
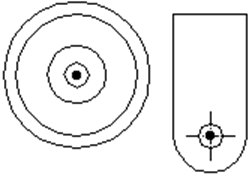
Рис. 4

10. Используя команду ОБРЕЖЬ, выберите режущие кромки, отмеченные на Рис. 5, и удалите ненужную часть колеса блока. Используя команду СОТРИ, удалите внешнюю, из двух оставшихся, окружность.
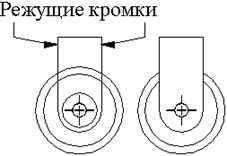
Рис. 5
11. С помощью команды ПЕРЕНЕСИ переместите обе проекции крюка. Используя объектную привязку и режим Midpoint (Середина), выберите среднюю точку основания проекции крюка в качестве базовой точки и среднюю точку верхней части кронштейна для указания местоположения крюка в сборке (выбираемые точки выделены на Рис. 6).
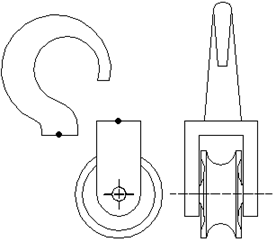
Рис. 6
12. Используя команду СОТРИ, удалите текстовую информацию в исходной части рисунка. С помощью этой команды можно также удалить изображение оси, если она не должна присутствовать в сборке блока. На боковой проекции сборки ось не видна, а на фронтальной проекции ее положение совпадает с отверстием в кронштейне.
13. Завершение работы с рисунком в среде Автокад обеспечивается командами SAVE (SAVE AS...) и EXIT. Команда SAVE осуществляет возврат в Главное меню и обновление файла рисунка, причем старый файл рисунка сохраняется в файле с тем же именем и расширением .bak. Команда EXIT также осуществляет возврат в Главное меню, но без обновления файла. Эту команду следует использовать в тех случаях, когда нет необходимости сохранить изменения в рисунке.
Уважаемый посетитель!
Чтобы распечатать файл, скачайте его (в формате Word).
Ссылка на скачивание - внизу страницы.