Сводные таблицы
Для того, чтобы создать сводную таблицу сначала вводим данные, с которыми потом будем работать.
Например, данные о выплатах:
Исходная таблица
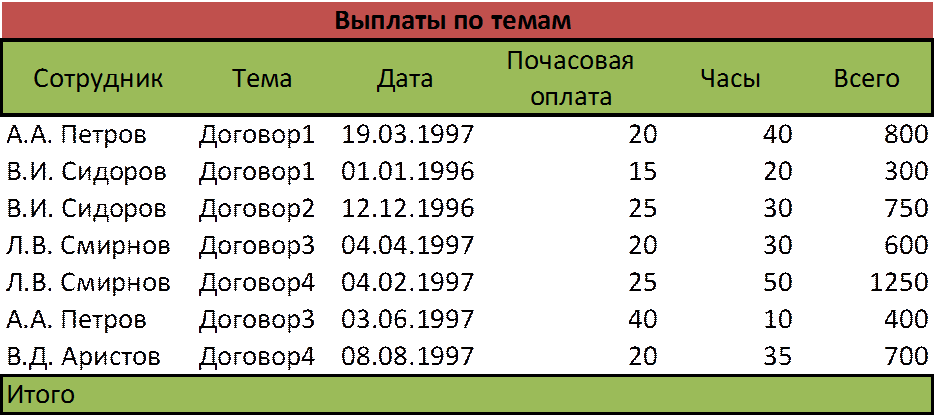
Мастер сводных таблиц
Сводные таблицы дают возможность быстро группировать данные по различным признакам, при этом пользователь получает ответ на конкретный вопрос. Зададимся таким вопросом: каковы затраты по годам на темы, разрабатываемые в организации.
Выделяем исходные данные A2:F9;
В меню Вставка выбираем Сводная таблица;
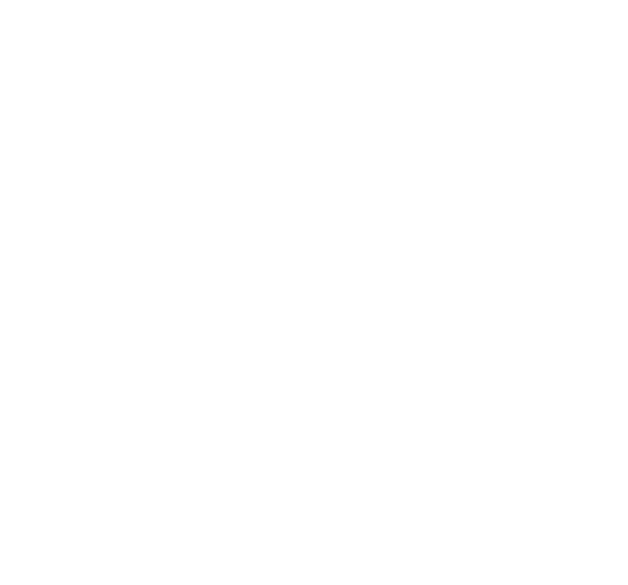
Нажимаем ОК;
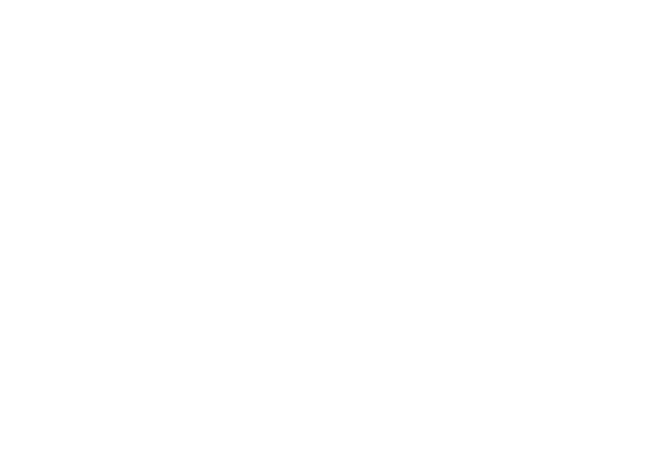
Получаем следующее:
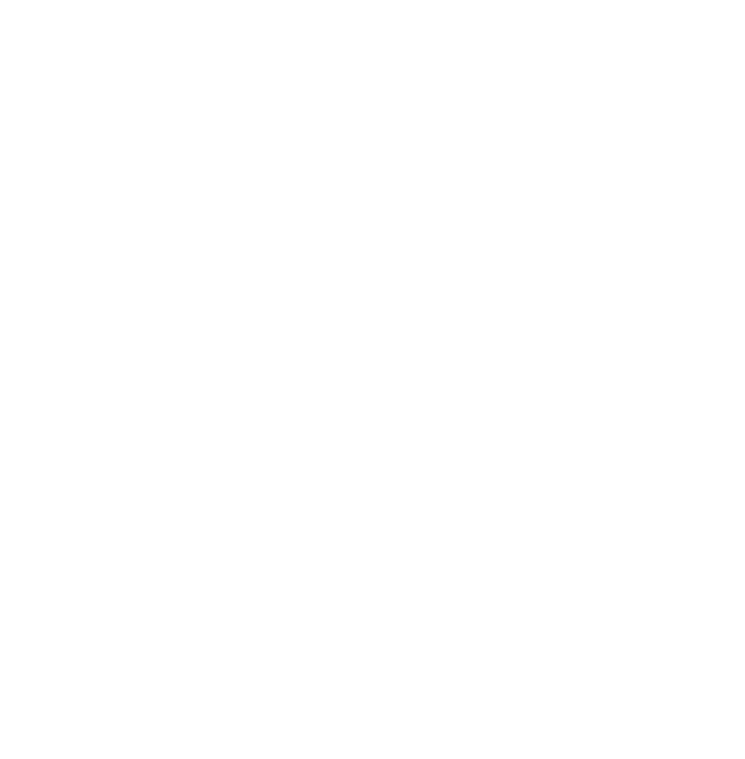
Теперь из списка справа (Сотрудник, Тема, Дата и т.д.) перетаскиваем Всего в окно Значения;
Тема – в Названия строк;
Дата – в Названия столбцов;
И получаем следующий результат:
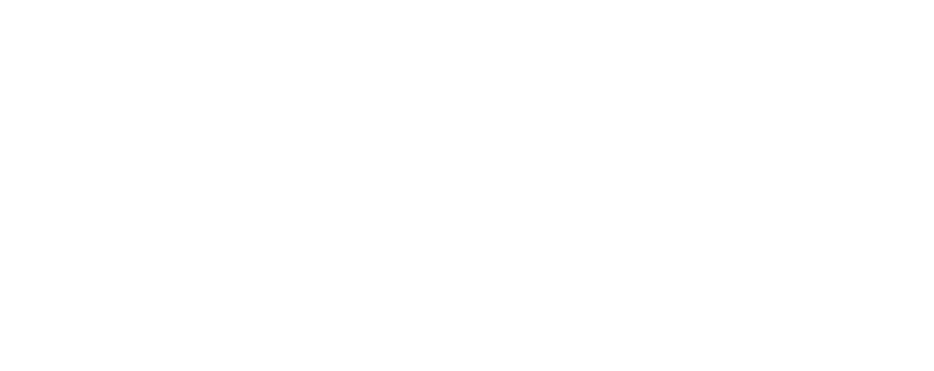
Для того чтобы не было пустых клеток выполняем следующие действия:
В любой ячейке сводной таблицы вызываем контекстное меню;
Выбираем Параметры сводной таблицы;
В поле Для пустых ячеек отображать: пишем 0;
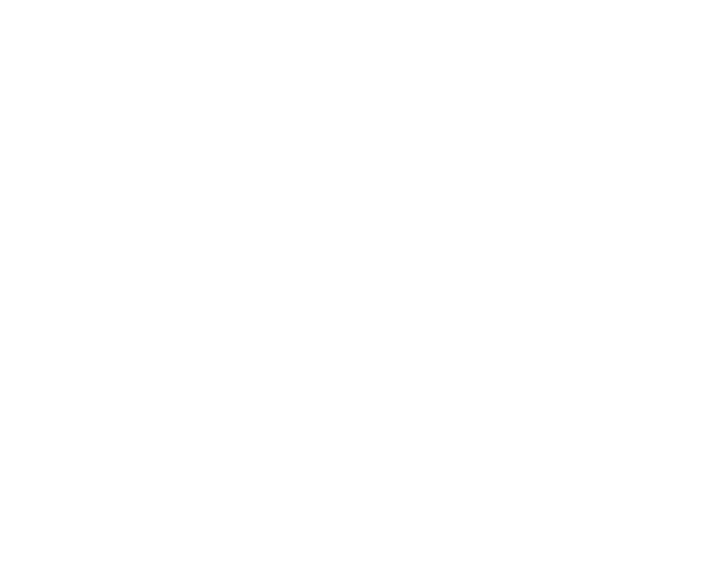
Нажимаем ОК и теперь таблица имеет следующий вид:
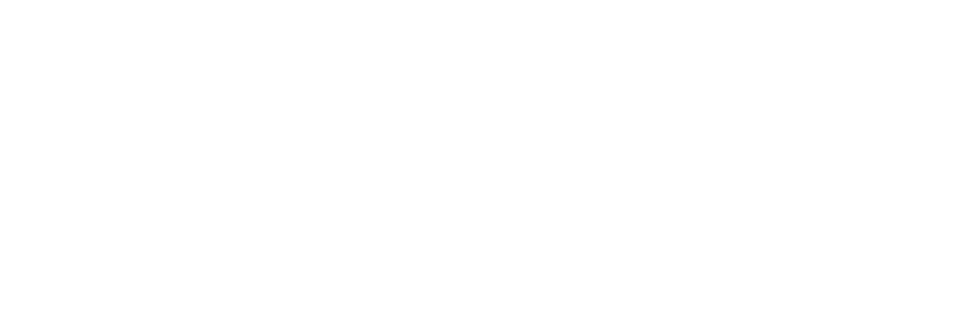
Группирование
Для того, чтобы сгруппировать данные, например, по годам необходимо выделить любую ячейку с датой, вызвать контекстное меню и выбрать Группировать…
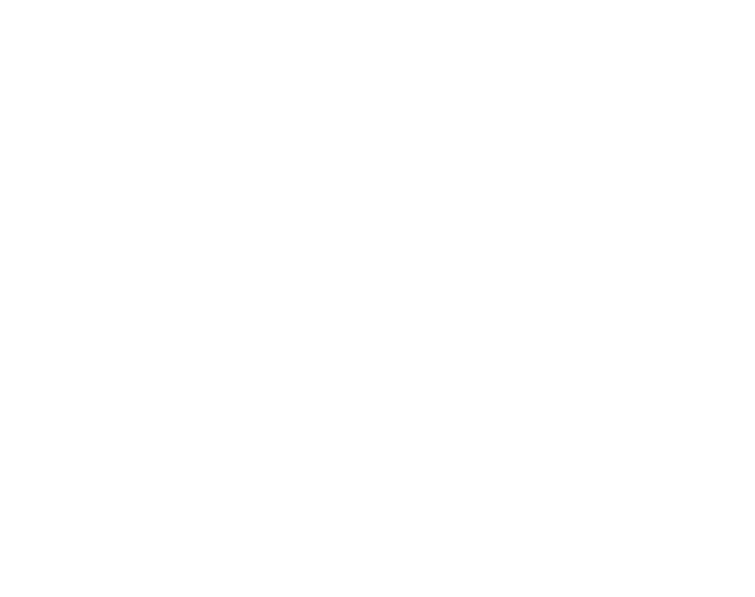
В открывшемся окне Группирование выбираем нужный нам вид группировки, например, по годам. В окнах Начиная с: и По: выставляем нужный нам интервал времени. Нажимаем ОК.
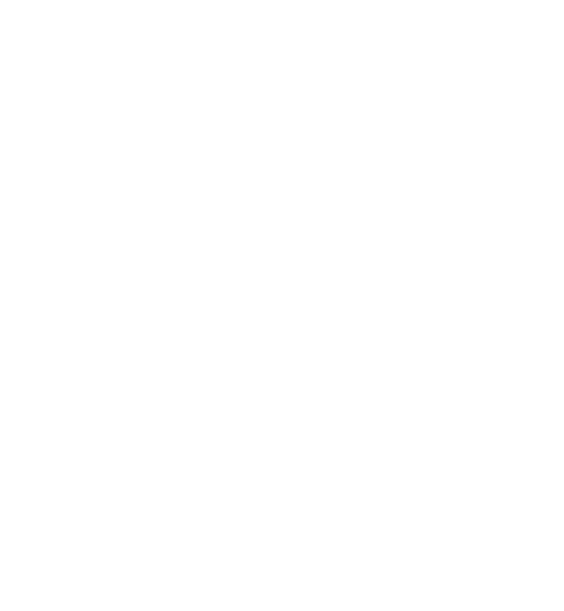
Получилось следующее:
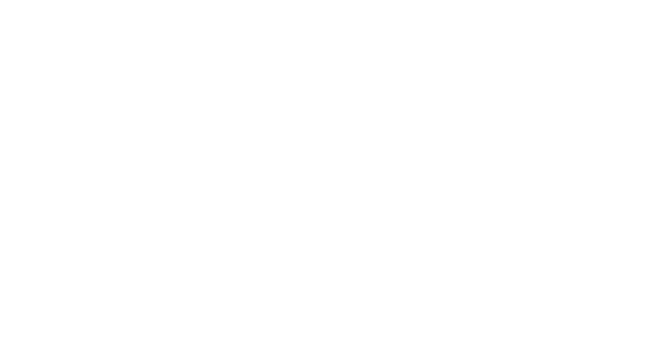
Группировка завершена.
Аналогично можно группировать по кварталам, по месяцам, по дням и т.д.
Фильтры
Фильтры нужны если нам не нужно видеть все данные. Если нам, например, нужно увидеть данные только за 1997 год.
Для того, чтобы применить фильтр, выполняем следующие действия:
В ячейке Названия столбцов справа есть кнопка, нажимаем ее. В открывшемся списке убираем галочки напротив тех годов, которые нам не нужны, оставляем, в данном случае, только 1997 и нажимаем ОК.
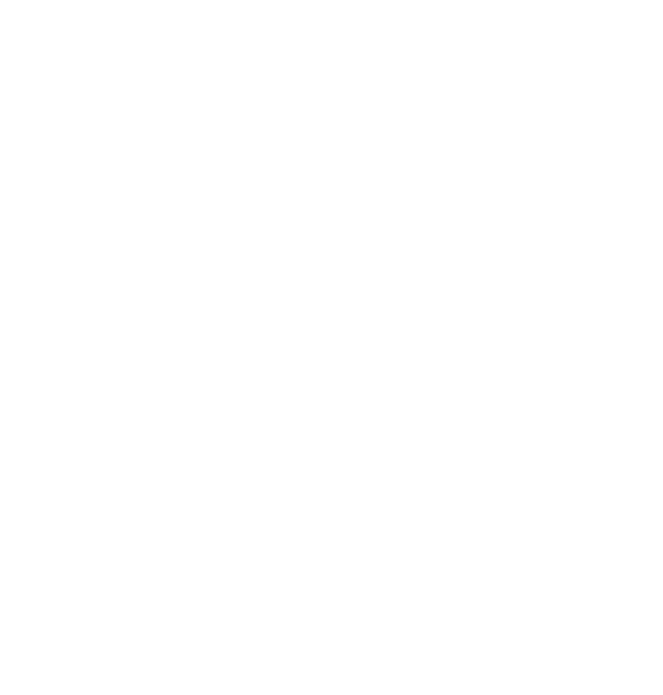
В результате мы получили отфильтрованную сводную таблицу.
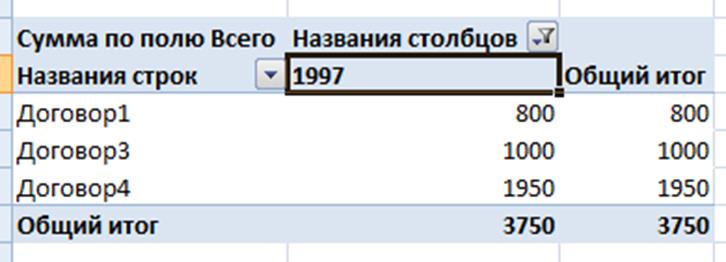
Добавление новых данных в сводную таблицу
Для того, чтобы добавить в сводную таблицу новые данные, например, Сотрудник, достаточно просто перетащить их в поле Названия строк или Названия столбцов, как мы это делали с данными Тема.
Далее все аналогично.
Диаграммы и графики
Для того, чтобы построить диаграмму, выделяем свободную ячейку, переходим в меню Вставка èСводная таблицаèСводная диаграмма:
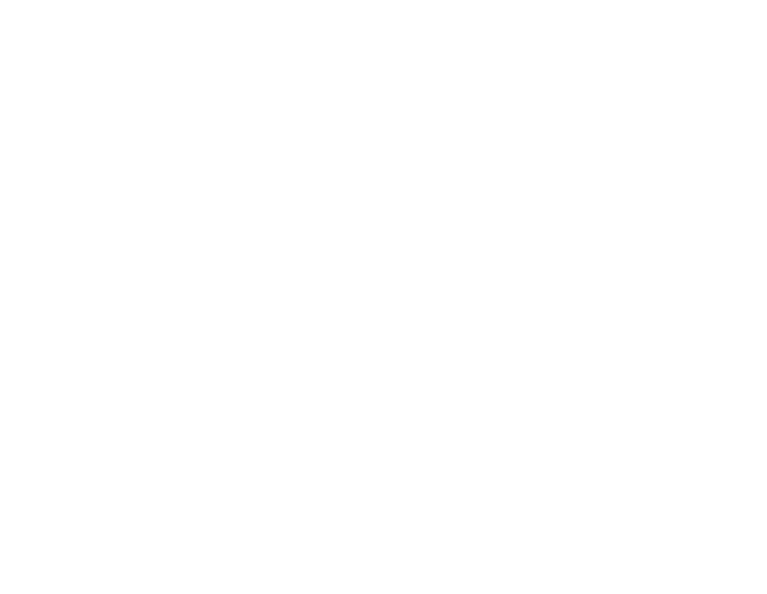
В открывшемся окне задаем диапазон такой же, как для сводной таблицы - A2:F9.
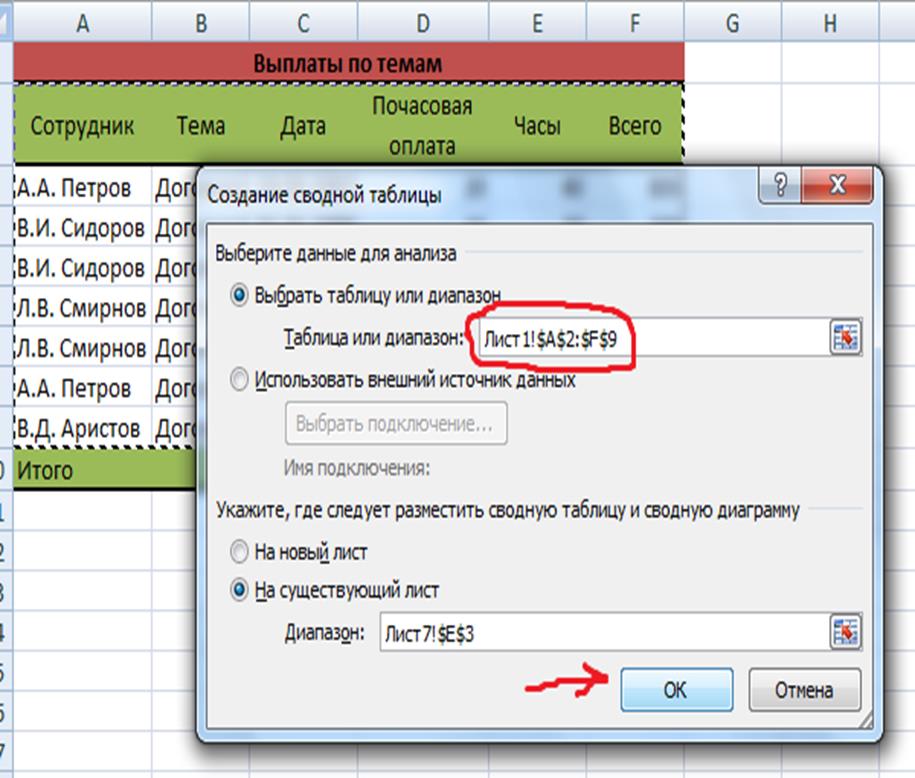
Нажимаем ОК и получаем следующее:
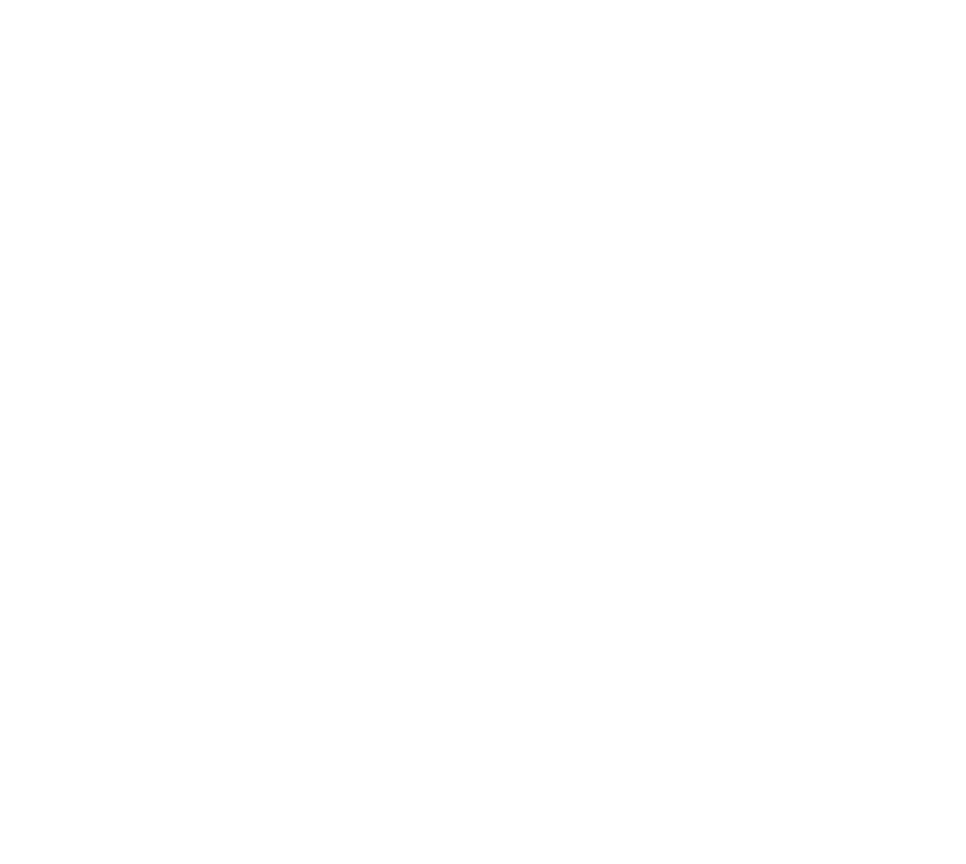
Теперь так же как делали в сводной таблице, делаем здесь.
Всего перетаскиваем в значения, а Поле осей и Поле легенды заполняем как Вам нужно. Например, если в Поле осей поставить дату, а в Поле легенды переместить тему, то получим следующую диаграмму:
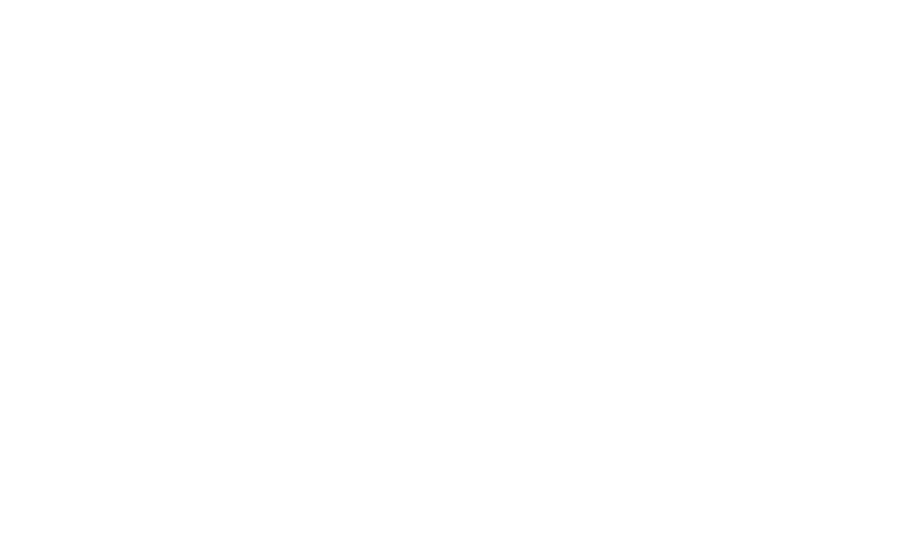
Для того чтобы изменить формат диаграммы нажимаем на нее правой кнопкой и в открывшемся контекстном меню выбираем Изменить тип диаграммы. В открывшемся окне выбираем нужный нам формат.
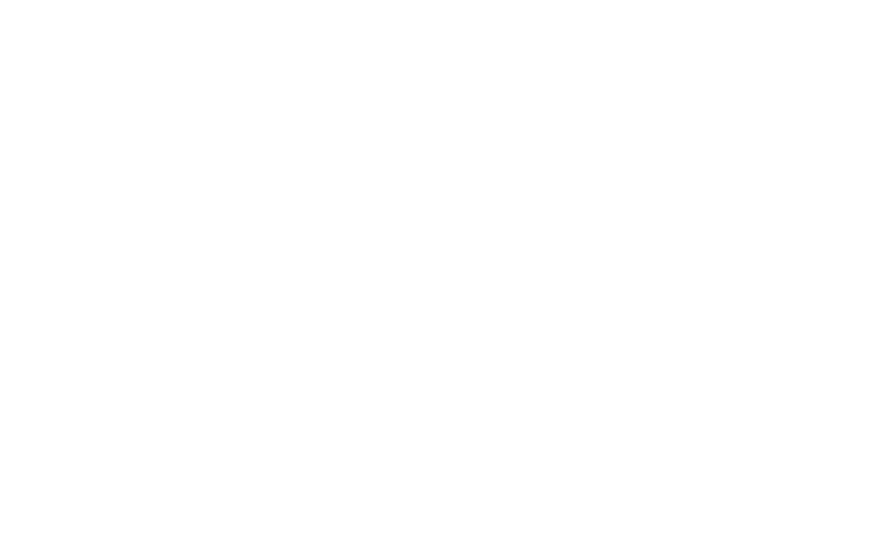
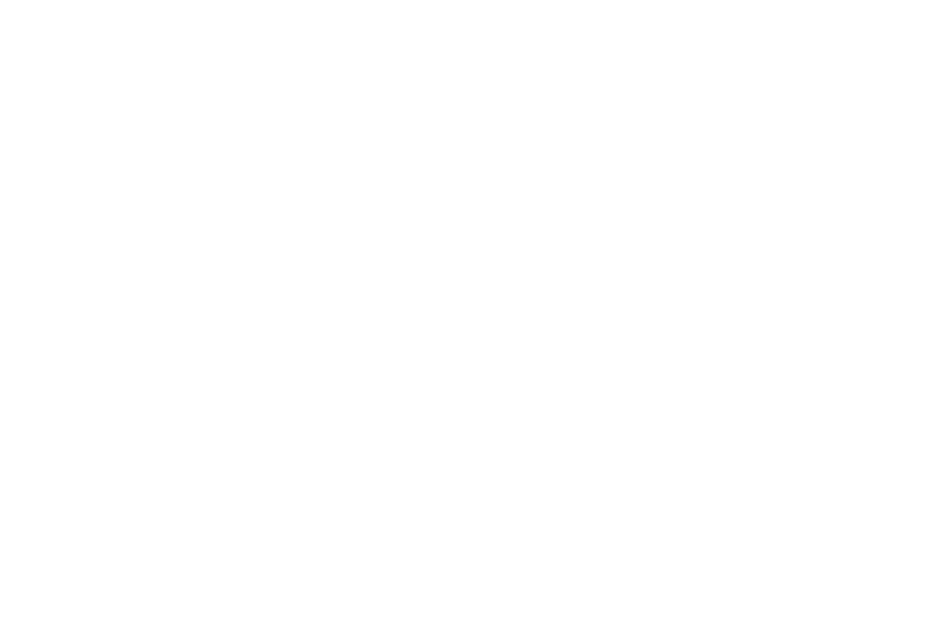
Слева появилось окно Область фильтра сводной таблицы.
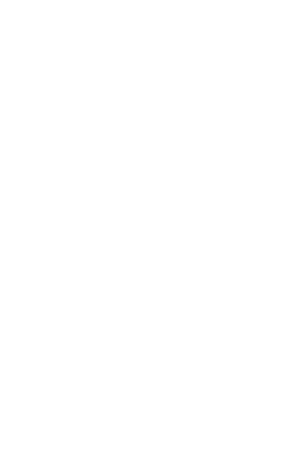
Фильтрами пользоваться аналогично как в сводной таблице.
Уважаемый посетитель!
Чтобы распечатать файл, скачайте его (в формате Word).
Ссылка на скачивание - внизу страницы.