7. Основные принципы работы в PowerMILL
PowerMILL – это самостоятельный CAM пакет, предназначенный для создания 2.5-ой, 3-х и 5-ти координатных управляющих программ УП для фрезерных станков с ЧПУ. УП создаются на основе математических моделей, импортированных из CAD-систем. Модели могут быть представлены в форматах IGES, STL, TRI, или непосредственно импортированы из CAD-системы PowerSHAPE.
PowerMILL
запускается двойным щелчком по иконке ![]() на рабочем столе Windows. После запуска на экране
появляется окно приложения и создается пустой проект.
на рабочем столе Windows. После запуска на экране
появляется окно приложения и создается пустой проект.
PowerMILL подобно другим Windows-приложениям обладает стандартным оконным интерфейсом. Часть интерфейсных элементов (иконок, меню) схожа по функциональному назначению с аналогичными элементами PowerSHAPE.
Условно, в рабочем окне PowerMILL можно выделить следующие области.
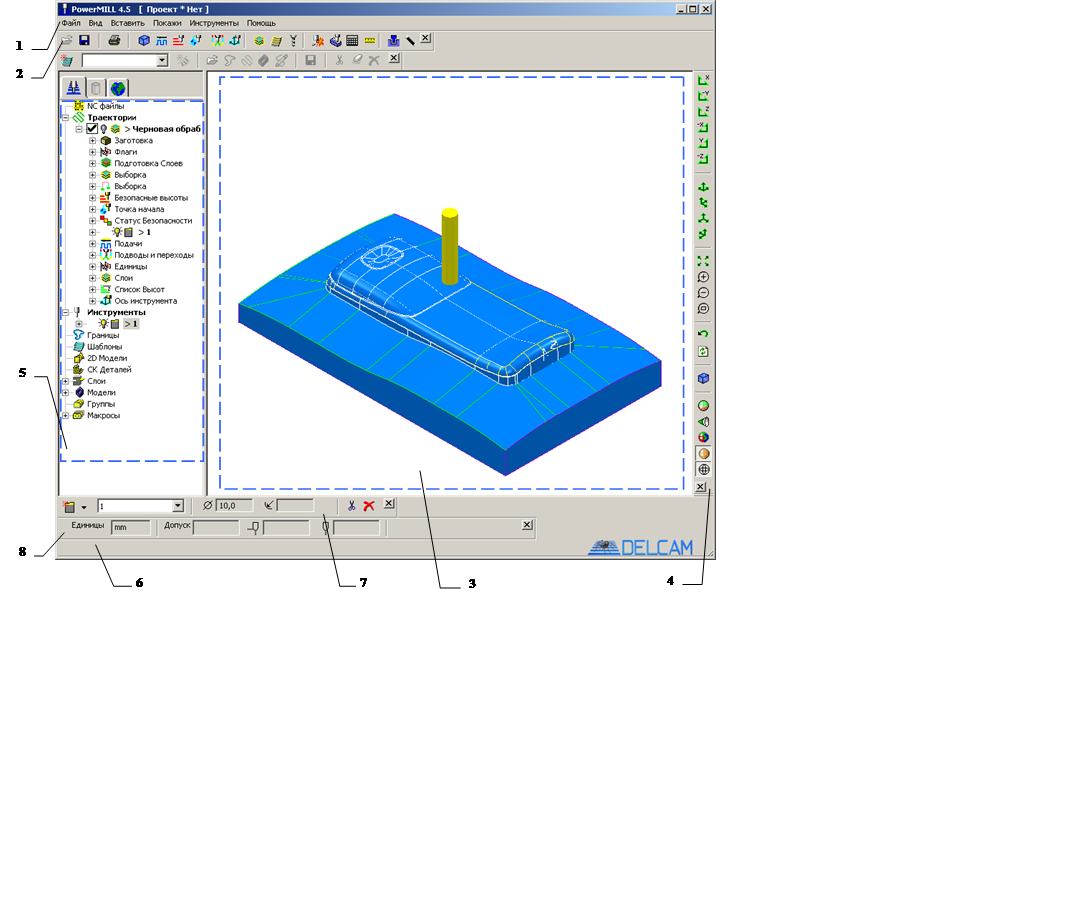
1.Строка меню – содержащая меню и подменю с основными командами.
2.Основная панель инструментов – предоставляет быстрый доступ к наиболее часто используемым командам PowerMILL.
3.Графическое окно – в этой области отображаются все графические построения.
4.Панель видов – так же, как и в PowerSHAPE предоставляет быстрый доступ к стандартным видам отображения геометрии в графическом окне (изометрический, ортогональный вид и т.д.)
5.Проводник - используется для организации работы, и позволяет оперировать со всеми объектами, созданными в проекте.
6.Статусная строка – отображает текущую информацию. Это может быть краткое описание выполняемой команды, справочная информация. Так же, в момент выполнения каких-либо вычислений, в статусной строке отображается степень выполнения этих вычислений.
![]()
7.Панель инструментов Фреза – позволяет создавать и редактировать инструмент для механообработки.
8.Информационная панель – в этой области экрана отображаются текущие значения точности, припуска, допуск, координаты положения курсора в графическом окне.
Перед тем как приступить непосредственно к созданию УП, необходимо выполнить ряд предварительных настроек. Внизу представлены основные шаги, необходимые для создания УП.
Ø Загрузка математической модели в PowerMILL
Ø Назначение размера заготовки
Ø Выбор инструмента, необходимого для обработки детали.
Ø Выбор режимов резания (частота вращения шпинделя, скорость подачи, и т.д.)
Ø Определение безопасных высот
Ø Определение координат начальной точки траектории
Как уже было сказано выше, PowerMILL работает с большинством известных форматов представления трехмерной геометрии. Но в данном руководстве подразумевается, что геометрия будущего изделия была создана в системе 3-х мерного моделирования PowerSHAPE. Поэтому рассмотрим более подробно передачу математической модели именно из этой системы.
7.3.1. Загрузка математической модели из PowerSHAPE
Запустите PwerSHAPE, выбрав соответствующую иконку на
рабочем столе. ![]()
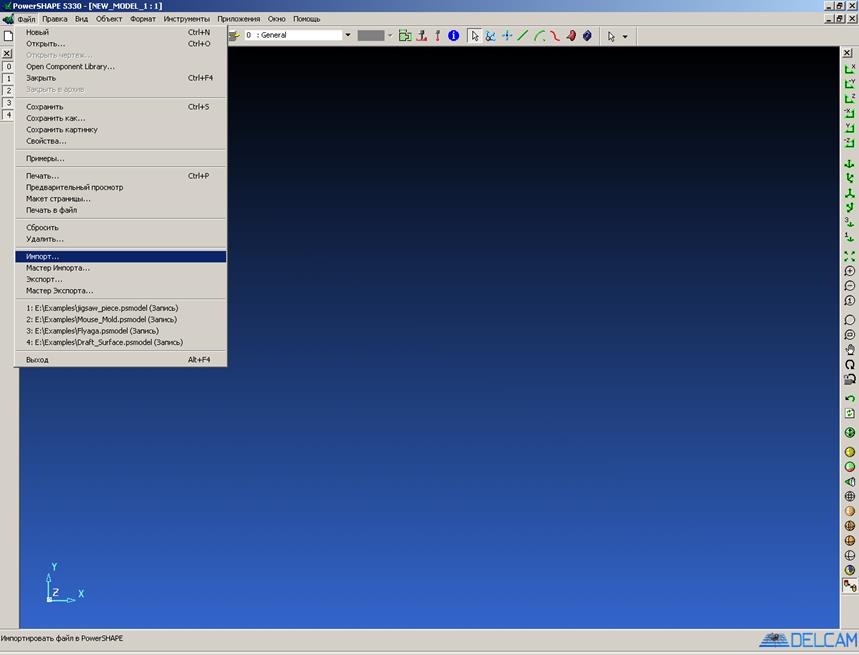
В меню Файл выберите пункт Импорт …
Импортируйте модель pf.dgk находящуюся в следующей директории D:\Students\Examples
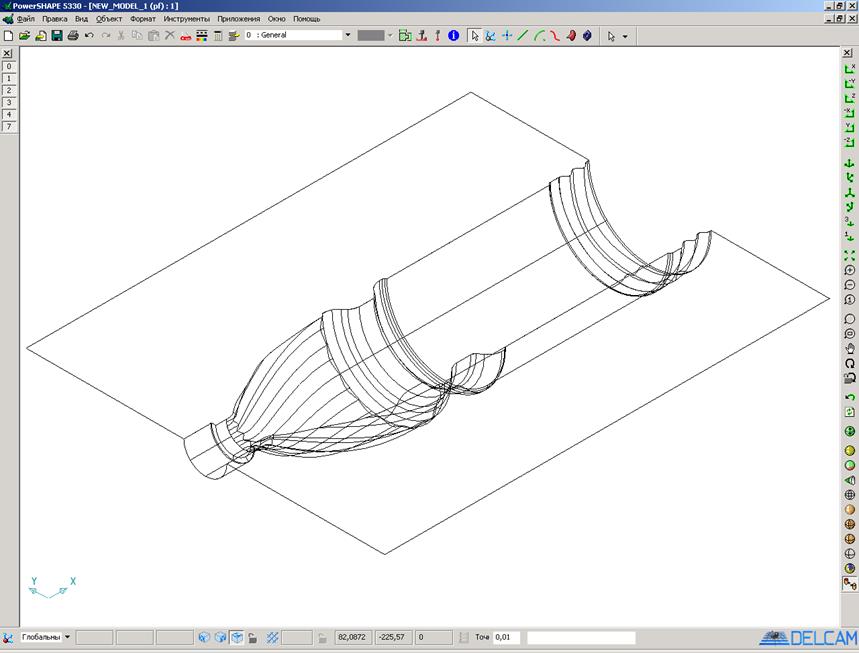
Данная модель представляет собой формообразующий элемент и поверхность разъема стенки флакона.
Для правильной ориентации поверхностей в программе Power MILL, нужно активировать локальную систему координат, ось Z которой совпадает с направлением обрабатывающего инструмента (если такая система координат отсутствует, её необходимо создать дополнительно).
|
|
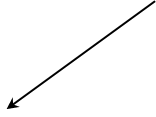
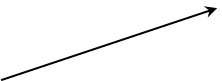
|
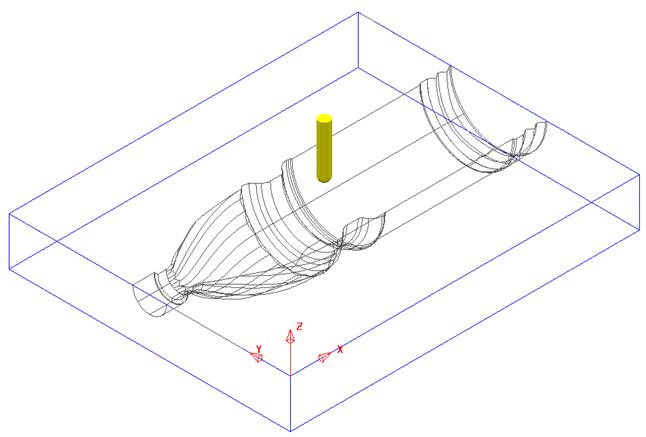
Так же необходимо правильно расположить оси X и Y, которые должны совпадать с координатными осями станка.
Обратите на положение системы координат особое внимание, т.к. это позволит избежать ряд затруднений при дальнейшей работе.
Теперь все
готово для передачи математической модели в CAM-пакет.
Выберите левой кнопкой мыши все поверхности и нажмите на иконку PowerMILL, находящуюся на панели инструментов. ![]()
![]()
Автоматически загрузится PowerMILL и в рабочем окне появится математическая модель изделия.
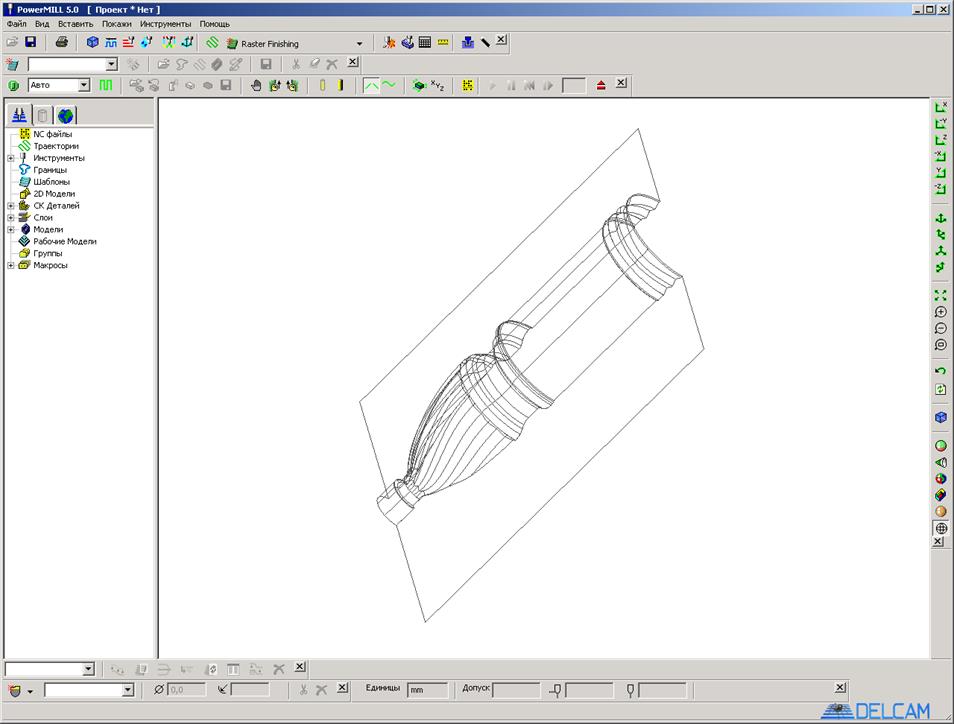
По умолчанию PowerMILL помещает модель в глобальную систему координат.
Попробуйте изменить положение модели на экране, выбрав разные варианты отображения на панели видов.
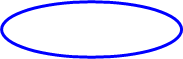 |
![]()
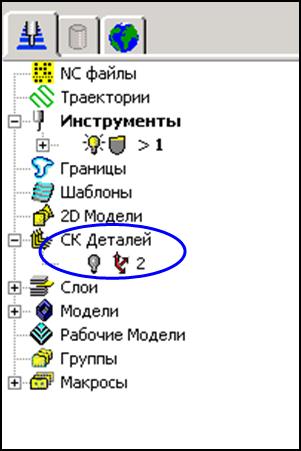 Если желаемого положения модели на
экране добиться не удалось, следовательно глобальная система координат и
система координат, в которой была создана математическая модель не совпадают.
Именно для этого случая мы и создавали локальную систему координат в PowerSHAPE
, которая была передана в PowerMILL вместе с геометрией модели.
Если желаемого положения модели на
экране добиться не удалось, следовательно глобальная система координат и
система координат, в которой была создана математическая модель не совпадают.
Именно для этого случая мы и создавали локальную систему координат в PowerSHAPE
, которая была передана в PowerMILL вместе с геометрией модели.
Для работы в локальной системе координат, нужно её активировать.
В левой части PowerMILL находится окно Проводника, который используется для организации работы. Основная закладка Проводника (отмеченная иконкой PowerMILL ) содержит Дерево Проекта, в котором отображаются созданные пользователем Траектории, Инструменты, Системы координат и т.д.
Работа с Проводником PowerMILL аналогична работе со стандартным проводником Windows. Проводник отображает иерархическую структуру элементов текущего проекта. В нем отображаются сведения о созданных Траекториях движения инструмента, NC файлах, Инструментах и т.д. С помощью проводника PowerMILL можно создавать, копировать, перемещать и переименовывать отдельные элементы проекта в пределах соответствующих групп. Например, можно открыть вкладку, содержащую информацию об Инструментах, изменить их название, геометрические параметры, режимы резания, создать копию, удалить и т.д.
Двойным щелчком левой кнопки мыши откройте вкладку СК Деталей, содержащей информацию об имеющихся локальных системах координат. В нашем случае, в списке находится одна локальная система координат, переданная вместе с основной геометрией.
Дважды щелкните левой кнопкой мыши по значку локальной
системы координат![]() 2.
2.
Уважаемый посетитель!
Чтобы распечатать файл, скачайте его (в формате Word).
Ссылка на скачивание - внизу страницы.