Средства общего моделирования позволяют:
ü создавать поверхности из произвольного набора кривых;
ü динамически позиционировать и редактировать поверхности.
Средства технологического моделирования позволяют:
ü автоматически разделять модель на матрицу и пуансон;
ü выделять изменения в конструкции;
ü определять поднутрения и минимальный радиус кривизны поверхности (фрезы для обработки);
ü создавать литейные уклоны.
PowerSHAPE запускается двойным щелчком по иконке ![]() на рабочем столе Windows. После запуска на экране появляется окно приложения и
открывается новая модель.
на рабочем столе Windows. После запуска на экране появляется окно приложения и
открывается новая модель.
PowerSHAPE подобно другим Windows-приложениям обладает стандартным оконным интерфейсом.
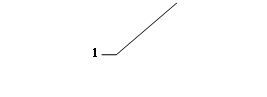
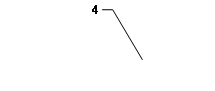

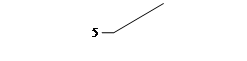
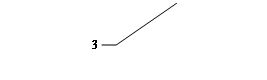

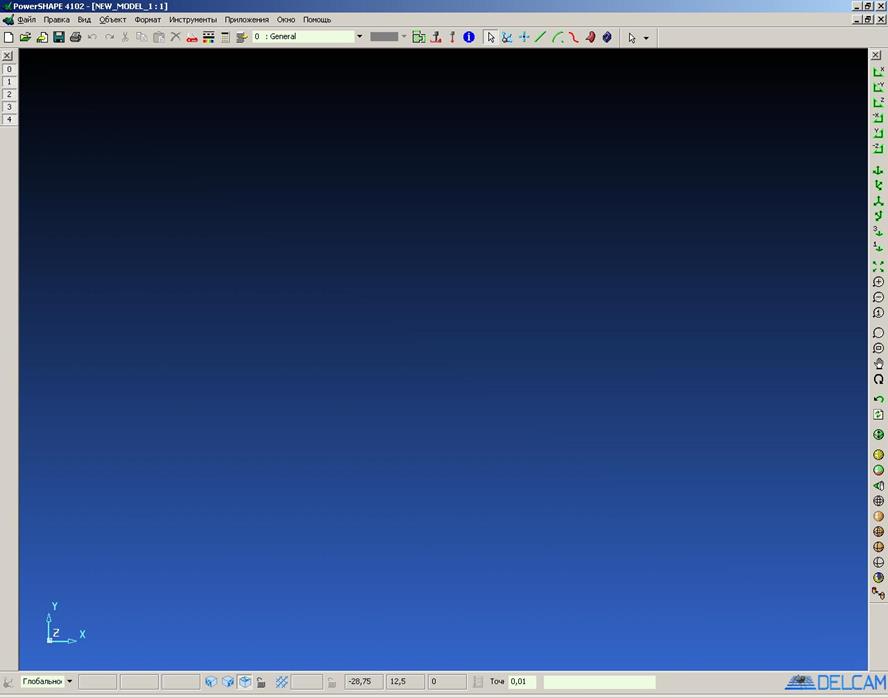
Самая верхняя, темно-синяя по умолчанию, полоска называется строкой заголовка. Она отображает название и пиктограмму программы, а также имя открытой в текущий момент модели.
Под строкой заголовка расположена строка меню [2], которая предлагает следующие группы команд:
ü Меню Файл
Команды данного меню позволяют работать с файлами (Создать, Открыть, Удалить, Закрыть и т.д.).
ü Меню Правка
Команды этого меню позволяют повторять (отменять) выполнение той или иной команды(Отменить/Вернуть), работать с буфером обмена (Вырезать, Копировать, Вставить). Здесь находятся команды редактирования основных объектов: Отражение, Вращение и т.д. Из меню Правка можно вызвать на экран Панель Редактирования.
ü Меню Вид
В этом меню представлены команды, управляющие способами отображения создаваемой модели.
ü Меню Объект
Содержит команды создания всех возможных объектов. Включает в себя команды создания систем координат, поверхностей, линий и т.д.
ü Меню Формат
Данное меню позволяет изменять формат созданных объектов (тип линий, цвет, принадлежность к определенному слою).
ü Меню Инструменты
Содержит разнообразные инструменты, такие как запись макрокоманд, объединение и обрезка поверхностей, а также позволяет настроить непосредственно среду PowerSHAPE (подменю Параметры).
ü Меню Приложения
Предоставляет доступ к другим программам пакета Delcam.
ü Меню Окно
Содержит список всех открытых моделей и позволяет быстро переключаться между их окнами.
ü Меню Помощь
Предоставляет доступ к справочной системе PowerSHAPE.
Часто встречающиеся действия выпадающих меню продублированы в виде иконок на панелях инструментов [3, 6]. Если нужная панель инструментов не отображается на экране, то её можно вызвать при помощи меню Инструменты > Панели Инструментов.
Под строкой меню расположена основная панель инструментов [3]. Эта панель инструментов всегда отображается в окне программы. Она содержит основные команды создания, редактирования объектов, команды работы с файлами, с буфером обмена и т.д.
В правой части основной панели инструментов расположено выпадающее меню, меняющее свое содержание в зависимости от того, какая команда в данный момент активна.
![]()
К примеру, если в данный момент программа находится в режиме выбора объектов, то в выпадающем меню будут доступны различные варианты выбора объектов (Выбрать все кривые, Выбрать все поверхности и т.д.).
В нижней части экрана имеется строка состояния [4], отражающая: переключатели активной системы координат и рабочей плоскости, индикатор текущего положения курсора, поле сетки и окно ввода координат X Y Z.
![]()
Так же в сроке состояния отображается числовое значение точности, с учетом которого программа пересчитывает создаваемую модель. Чем меньше значение поля, тем выше точность создаваемой модели, но и тем выше время, затрачиваемое на выполнение операций над моделью.
В PowerSHAPE положение того или иного объекта указывается непосредственно в графическом окне системы при помощи мыши, либо в окне ввода координат. Координаты, объекта задаются значением X Y Z через пробел. К примеру, значение координат точки с X=10, Y=20, Z=0 в окне ввода координат будет иметь вид 10 20 0.
Левая кнопка (Указание и выбор)
Эта кнопка используется для работы с меню, для указания координат точек непосредственно в рабочем окне программы и для выбора объектов.
Средняя кнопка (кнопка 2 (Динамическая графика))
Эта кнопка используется для динамического масштабирования (с кнопкой Ctrl), динамического перемещения (с кнопкой Shift) и для динамического вращения вокруг воображаемой сферы.
Правая кнопка (кнопка 3 (Контекстное меню))
Кнопка вызова контекстно-ориентированного меню. Если ни один объект не выбран, то вызывается меню смены вида. Для выбранного объекта вызывается меню функций, характерных для данного объекта (т.е. для линии и поверхности это меню будет различным).
Наиболее общий метод получения необходимого вида модели - использование мыши. Рекомендуется использовать трехкнопочную мышь, однако возможно использование и двухкнопочной.
Таблица ниже показывает, какие действия выполняет мышь в обоих случаях.
|
Действие |
3х кнопочная мышь |
2х кнопочная мышь |
|
Произвольное вращение |
Средняя кнопка |
Ctrl + Shift + Правая кнопка |
|
Вращение вокруг горизонтальной оси |
Shift + Alt + Левая кнопка |
Shift + Alt + Left Левая кнопка |
|
Вращение вокруг вертикальной оси |
Shift + Alt + Средняя кнопка |
Не используется |
|
Вращение в плоскости экрана |
Shift + Alt + Правая кнопка |
Shift + Alt + Правая кнопка |
|
Панорамирование |
Shift + Средняя кнопка |
Shift + Правая кнопка |
|
Увеличение/ Уменьшение |
Ctrl + Средняя кнопка |
Ctrl + Правая кнопка |
|
Увеличить рамкой |
Alt + Средняя кнопка |
Alt + Правая кнопка |
|
Показать все |
F6 |
F6 |
Уважаемый посетитель!
Чтобы распечатать файл, скачайте его (в формате Word).
Ссылка на скачивание - внизу страницы.