Использовать «Произвольное вращение» поначалу достаточно трудно. Но, как правило, навыки появляются довольно быстро.
Если Вы поместите курсор в центре экрана, нажмете среднюю кнопку мыши и начнете двигать мышь, то изображение на экране тоже придет в движение. Чтобы понять, как движется изображение, представьте себе, что Вы держите палец на поверхности шара, расположенного в центре экрана. Когда Вы передвигаете палец (и шар вместе с ним), то шар становится видимым, и Вы можете оценить изменение положения шара в пространстве.
Так же для получения необходимого вида модели можно использовать панель видов.
Панель видов [3] находится справа от графического окна и обеспечивает быстрый доступ к командам работы с изображением модели.
Если эта панель не загружена сразу, то из меню Вид выберите Панель инструментов.
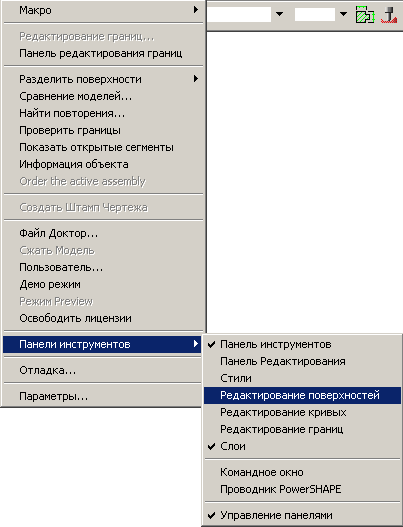
Новая панель инструментов появится в правой части экрана. Далее приведен список команд панели видов, а также сочетание «горячих» клавиш, эквивалентных этим командам.
|
Стандартные виды модели |
|
|
Вид модели |
Сочетание клавиш |
|
Вдоль оси X |
Ctrl + 6 |
|
Вдоль оси -X |
Ctrl + 4 |
|
Вдоль оси Y |
Ctrl + 8 |
|
Вдоль оси -Y |
Ctrl + 2 |
|
Вдоль оси Z |
Ctrl + 5 |
|
Вдоль оси -Z |
Ctrl + 0 |
|
Изометрия 1 |
Ctrl + 1 |
|
Изометрия 2 |
Ctrl + 3 |
|
Изометрия 3 |
Ctrl + 9 |
|
Изометрия 4 |
Ctrl + 7 |

![]()
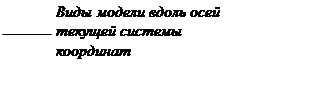
![]()


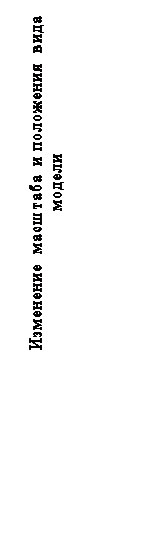
![]()
![]()
![]()
![]()
![]()
![]()
![]()
![]()
![]()
![]()

GПримечание: Все вышеописанные команды изменяют представление модели на экране монитора, но не меняют непосредственно её геометрические размеры.




![]()
![]()
![]()
![]()

Пример. Динамическая графика и панель видов
Откройте модель concept_aircraft.mac и попробуйте динамические кнопки мыши.
Нажмите Файл > Примеры.
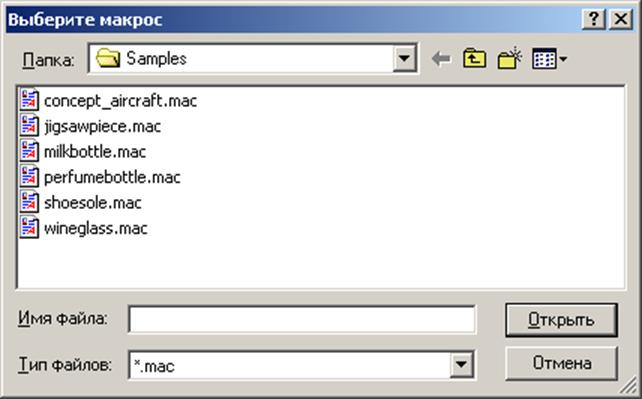
Выберите имя файла concept_aircraft.mac и нажмите Открыть.
Используя мышь, попробуйте изменить положение и масштаб отображения модели. При работе с мышью, воспользуйтесь сочетаниями клавиш, указанных выше.
Так же попробуйте изменить вид модели при помощи иконок панели видов.
Закройте модель:
Нажмите Файл >Закрыть.
Все объекты в PowerSHAPE сохраняются в глобальной системе координат. Начало глобальной системы координат, таким образом, имеет координаты:
X=0, Y=0, Z=0 или (0 0 0)
Однако положение точек можно задавать как в абсолютных координатах, так и в относительных. Вместе с этим в PowerSHAPE существуют понятия Локальной системы координат и Активной плоскости этой системы, далее активная (или рабочая) плоскость. Для работы в плоскости YZ не надо создавать новую систему координат, надо изменить активную плоскость текущей системы координат в строке состояния. Координаты при этом могут вводиться как в привычном порядке (всегда сначала X, потом Y, потом Z), так и в соответствии с рабочей плоскостью. По умолчанию, используется первое.
Пример. Создание локальной системы координат
 Откройте новую модель:
Откройте новую модель:
Нажмите Файл > Новый.
Установите ИЗО 1 на панели видов.
Установите активную плоскость XY.
![]()
Создадим систему координат в точке 0 0 0. Для этого:
В главной панели инструментов нажмите кнопку с изображением координатных осей.
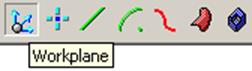
Переместите курсор в поле ввода координат и введите 0 0 0.
![]()
Когда система координат будет создана, дважды щелкните по ней - появится панель для ее редактирования.
Система координат получит имя, начиная с 1.
Измените имя на Локальная.
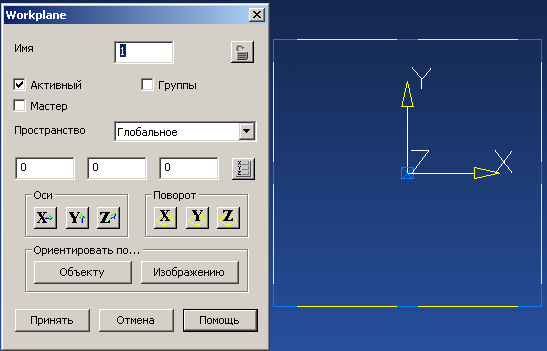
Нажмите кнопку с замочком (Блокировать/Разблокировать) и нажмите Принять. В этом случае эту систему координат нельзя будет изменить с помощью мыши.
Создайте другую систему координат в точке 100 100 0.
Вызовите форму для редактирования, в ней нажмите кнопку Повернуть вокруг X и задайте угол -90.
|
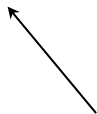
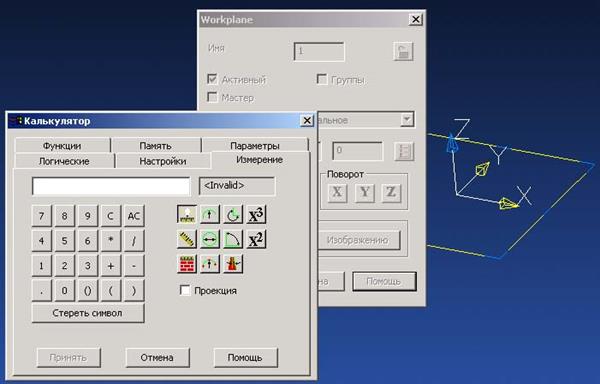
Нажмите Принять на панели калькулятора. Система координат будет повернута вокруг оси X на угол –90.
Система координат 2 остается активной, но мы переместим ее в точку 50 50 0 относительно глобальной системы координат.

Нажмите Принять.
Начало этой системы координат имеет координаты 0 0 0, если она активна. Можно иметь много систем координат в модели, но только одна может быть активной (или ни одной). Если нет активной плоскости, то действует глобальная система координат 0 0 0.
Активизируем первую систему координат. Для этого двойным щелчком вызовите форму редактирования, установите флаг Активный и нажмите кнопку Принять (это можно также сделать и из контекстного меню при выбранной системе координат).
Обратите особое внимание на понятие Активная плоскость. Эта плоскость системы координат, в которой будет строиться большинство примитивов (линии, окружности). Активная плоскость задается в строке состояния, указанием оси, перпендикулярной ей (плоскости).
![]()
При выходе из системы (через меню Файл), если модель не сохранена, появится предупреждение об этом. Надо подтвердить выход.
Нажмите Да, если Вы хотите ПОТЕРЯТЬ все изменения. Если Вы хотите сохранить результаты своего труда - ответьте НЕТ, после чего сохраните модель с помощью команды меню Файл > Сохранить.
Не надо закрывать деталь, если вы хотите восстановить предыдущее состояние, для этого нажмите Файл> Сбросить и деталь будет перечитана с диска.
Уважаемый посетитель!
Чтобы распечатать файл, скачайте его (в формате Word).
Ссылка на скачивание - внизу страницы.