Справа от него появится знак >, указывающий на то, что данный элемент активен и все действия в дальнейшем будут выполняться с учетом этого объекта (в данном случае локальной системы координат).

Слева от значка локальной
системы координат «загорится лампочка» ![]() . В таком режиме
выбранный объект (в данном случае локальная система координат) отображается в
рабочем окне. Если нажать по лампочке левой кнопкой мыши, то она «погаснет»
. В таком режиме
выбранный объект (в данном случае локальная система координат) отображается в
рабочем окне. Если нажать по лампочке левой кнопкой мыши, то она «погаснет» ![]() ,
а вместе с ней перестанет отображаться на экране соответствующий элемент.
,
а вместе с ней перестанет отображаться на экране соответствующий элемент.
Повторно включите режим отображения локальной системы координат на экране и измените положение модели на экране, выбрав изометрический вид отображения И3О1 на панели видов. Модель должна занять следующее положение.
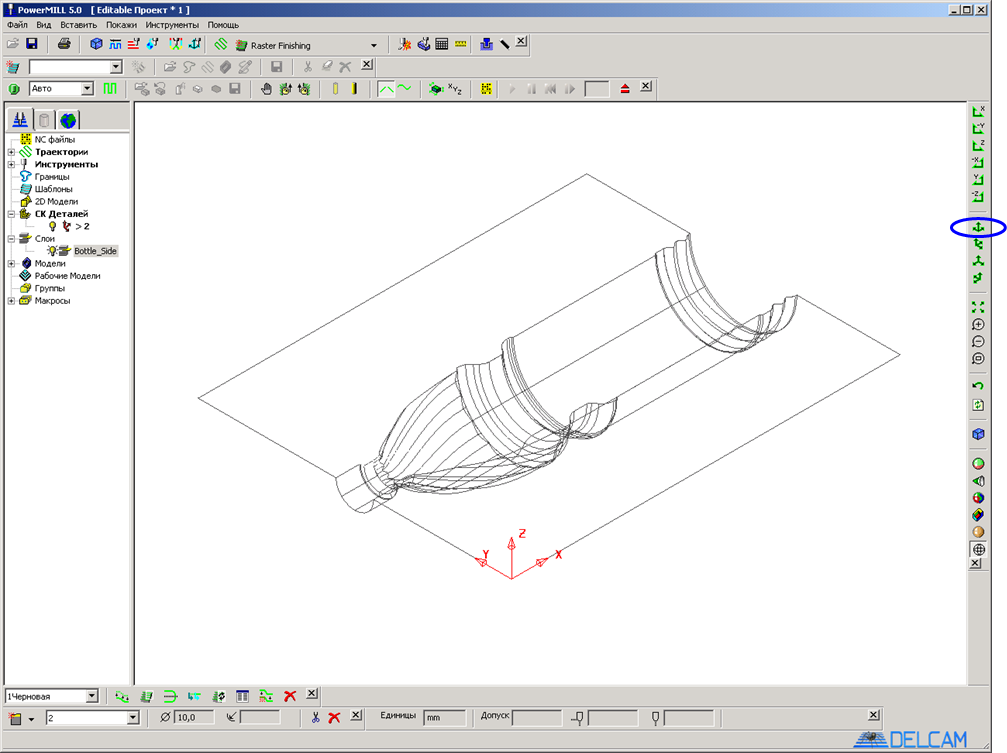 |
Следующим этапом создания траектории движения инструмента является назначение размера и геометрии заготовки. Заготовка в PowerMILL используется для ограничения области обработки.
Нажмите кнопку Заготовка на Панели инструментов
![]() .
Появится следующее окно.
.
Появится следующее окно.

Здесь можно вручную указать габариты заготовки, либо вычислить их относительно геометрии математической модели. При этом можно задать припуск как на всю заготовку так и на отдельные размеры.
Включите режим отображения заготовки на экране Покажи и нажмите кнопку Вычислить.
В графическом окне появится прозрачная модель заготовки.
Обратите внимание, что значения габаритных размеров в полях Габариты изменилось и соответствует размерам параллелепипеда, описывающего геометрию математической модели.
По умолчанию, заготовка показана синим цветом. Степень прозрачности её отображения можно изменить, используя движок Прозрачность.
Изменим габариты заготовки,
увеличив припуск со стороны дна заготовки на 2 мм. Для этого нажмите иконку с
замком ![]() напротив
минимальных и максимальных значений координат по X
и Y и максимального значения координат по Z.
напротив
минимальных и максимальных значений координат по X
и Y и максимального значения координат по Z.
В поле Припуск введите значение 2 мм.
Нажмите кнопку Вычислить.
PowerMILL оставляет без изменений значения, которые «закрыты» замком, внося коррекцию только для максимального значения размера вдоль оси Z.
![]()

Закройте окно, нажав кнопку Принять.
Теперь зададим геометрические параметры фрез, которыми будет обрабатываться деталь.
На панели инструментов Фреза нажмите треугольник, открывающий список доступных типов фрез.
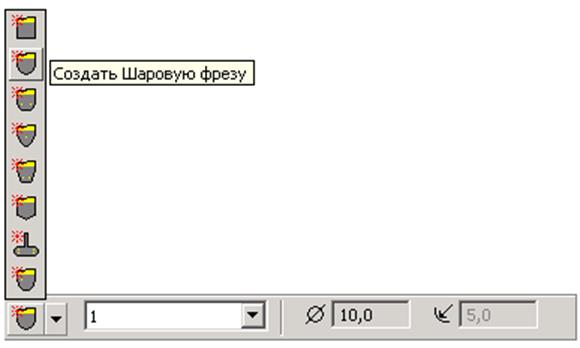
Доступны следующие типы инструмента:
![]() - Концевая фреза
- Концевая фреза
![]() - Шаровая фреза
- Шаровая фреза
![]() - Скругленная фреза
- Скругленная фреза
![]() - Коническая
сферическая фреза
- Коническая
сферическая фреза
![]() - Коническая
скругленная фреза
- Коническая
скругленная фреза
![]() - Сверло
- Сверло
![]() - Дисковая фреза
- Дисковая фреза
![]() - Фреза со
смещенной кромкой
- Фреза со
смещенной кромкой
Выберите Шаровую фрезу. На экране появится окно параметров Шаровой фрезы.
Задайте диаметр фрезы, равный 20 мм. Обратите вниманиe, что PowerMILL по умолчанию присваивает фрезе длину, равную 5 диаметрам.
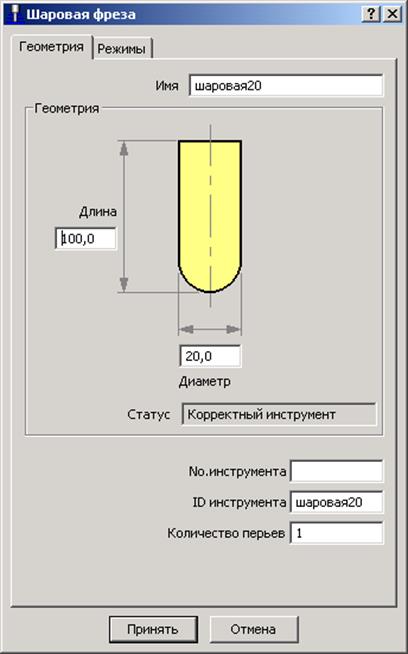
Для удобства при дальнейшей работе, задайте фрезе имя, характеризующее её геометрии, например шаровая20.
Уважаемый посетитель!
Чтобы распечатать файл, скачайте его (в формате Word).
Ссылка на скачивание - внизу страницы.