Оставьте после каждого объекта достаточно места и создайте три других события, например, с такими именами: Заявка согласована, Клиент отказался и Продукция реализована. Чтобы создать сразу несколько объектов одного типа, нажмите на нужную иконку в панели инструментов моделирования, нажмите клавишу Ctrl, и укажите позицию, где объекты должны быть созданы. Отпустите клавишу Ctrl после создания последнего объекта. При таком создании все объекты получают имя типа объекта, к которому они относятся. Для изменения имени выделите объект, нажмите F2 и введите новое имя.
Если Вы хотите приблизить или отдалить модель (т.е. изменить масштаб её представления), воспользуйтесь кнопками панели инструментов Вид модели (Model View)
Создайте шесть функций, из них одну между двумя первыми событиями, используя клавишу Ctrl. Затем щелкните в произвольном месте модельного пространства. Функции будут названы Function. Чтобы задать их названия, необходимо, нажав правую кнопку мыши и выбрав в появившемся меню Select All, вновь выбрать из контекстного меню Attributes.
Теперь в окне атрибутов можно задать имена сразу всем функциям. Названия функций вынесены в заголовки столбцов, названия атрибутов формируют заголовки строк. Для перемещения по этой таблице используйте клавиши управления курсором. Введите следующие названия для функций: Анализ и согласование заявки, Оформление договора с клиентом, Оплата продукции, Доставка продукции клиенту, Разрешение претензий по качеству/количеству, Формирование отчетных документов(рис. 4.3.1).
Выберите File/Save, и затем нажмите на кнопку Close.
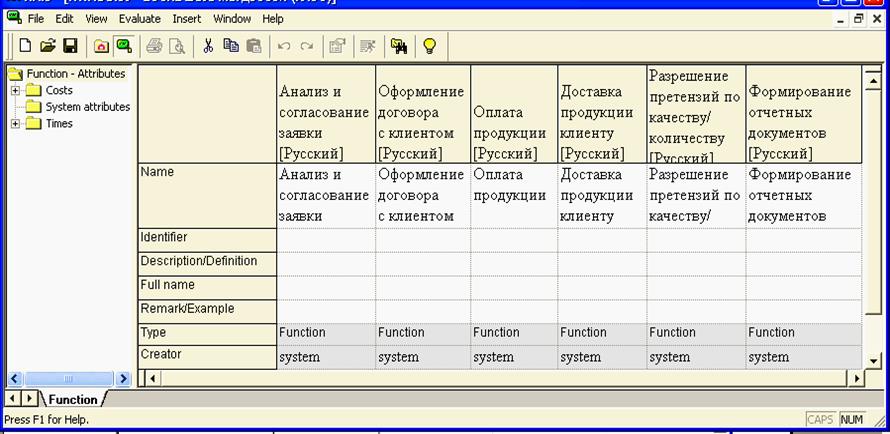
Рис. 4.3.1. Атрибуты объектов Function
Справа, рядом с функцией Анализ и согласование заявки, создайте два объекта типа E-mailи назовите их Заявка клиентаиСогласованная заявка. Затем создайте Организационную единицу (OrganizationalUnit) с именем Отдел сбыта слева от функций. Рядом с функцией Оформление договора с клиентомслева добавьте объект Должность (Position) – Директор по продажами объектЛичность (Person) – Клиент, а справа объект Document с названием Договор на поставку продукции. Слева от функции Доставка продукции добавьте объекты Position – Водитель и Грузчик, справа – два объекта типа Document – Сертификат соответствия и Товарно-транспортная накладная. Рядом с функциями Разрешение претензий по качеству/количеству и Формирование отчетных документоврасположите объект Document с названием Отчет по продажам (слева) и скопируйте объект OrganisationalUnit с названием Отдел сбыта (справа). Создайте объект типа Правило (Rule) и установите его после функции Анализ и согласование заявки.
Модель будет выглядеть следующим образом (рис. 4.3.2):
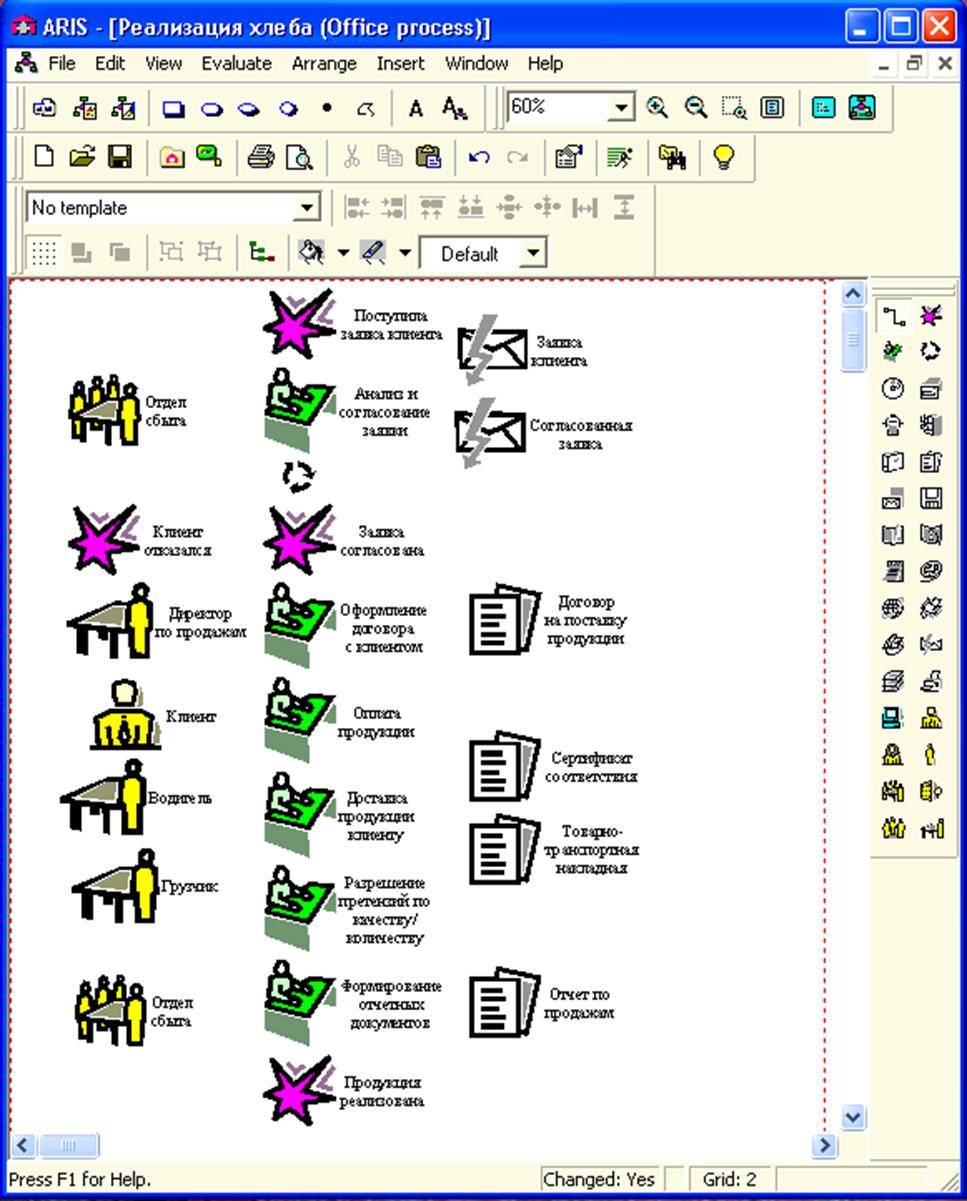
Рис. 4.3.2. Модель типа Officeprocess Реализация хлеба
Атрибуты организационной единицы могут быть отредактированы в режиме просмотра атрибута. Поместите указатель мыши на объект Отдел сбыта и нажмите правую кнопку мыши. Выберите Attributes. Откроется окно Attributes, в котором можно изменять значения атрибутов для объекта (рис. 4.3.3).
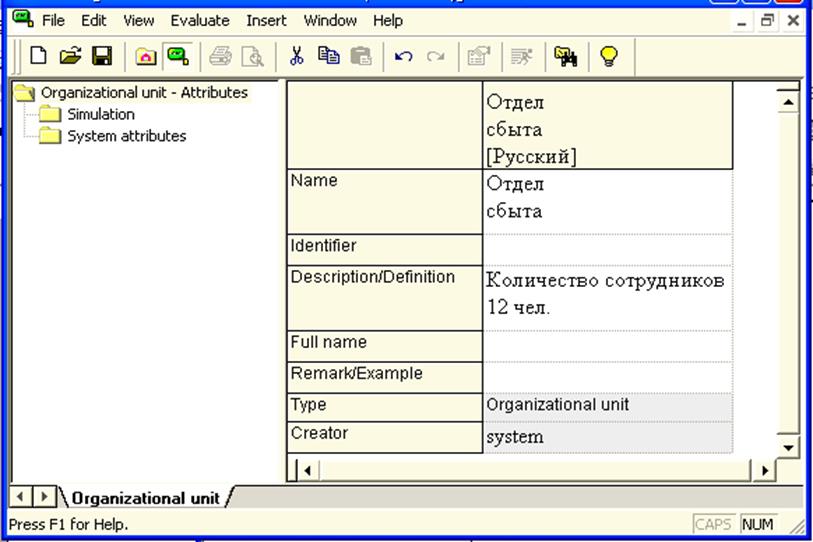
Рис. 4.3.3. Окно атрибутов объекта
Выберите File/Save, и затем нажмите на кнопку Close.
Чтобы выровнять названия всех функций, например, по левой границе.
1. Щелкните правой кнопкой мыши по полю моделирования и в контекстном меню выберите Select/Selectallobjects.
2.
Вновь щелкните правой кнопкой по
выбранным объектам и выберите Propertiesили
нажмите кнопку ![]() на панели инструментов.
на панели инструментов.
3. Выберите вкладку Attribute Placement.
4. Выделите атрибут Name и выберите опцию Left в группе Allignment (Выравнивание).
5. Закройте диалоговое окно, нажав ОК (рис. 4.4.1). Теперь отражаемое на модели содержимое атрибута Name для всех объектов выравнивается по левой границе.
Чтобы быть уверенным, что имена объектов Анализ и согласование заявки, Отдел сбыта, Директор по продажам, Клиент, Оформление договора с клиентом, Водитель, Грузчик, Доставка продукции клиенту, Формирование отчетных документов не перекрываются связями, расположите их так:
Уважаемый посетитель!
Чтобы распечатать файл, скачайте его (в формате Word).
Ссылка на скачивание - внизу страницы.