Чтобы получить контекстную справку по конкретным кнопкам, надо переместить указатель мыши на кнопку, и немного подождать. Краткий текст справки будет отображаться рядом с кнопкой, а более полный – в строке состояния. Если подсказка не появляется, убедитесь, что у Вас установлено Показывать подсказку: View/Toolbars/Customize. Флажок ShowTooltips (рис. 4.1.6 и 4.1.7).
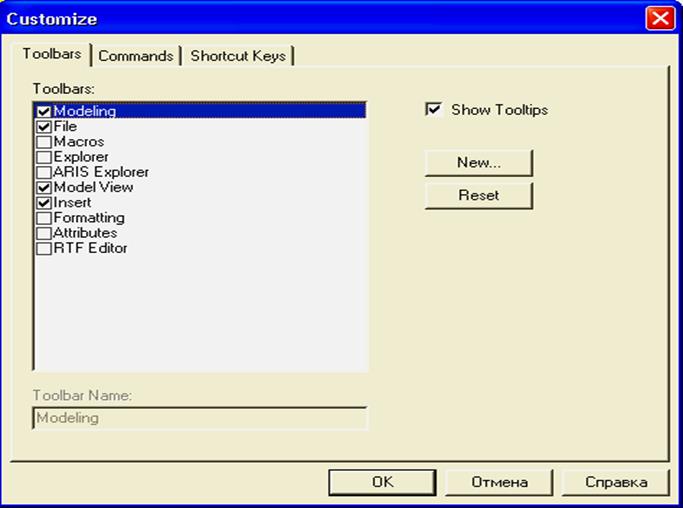
Рис. 4.1.6. Пользовательские настройки ARISEasyDesign
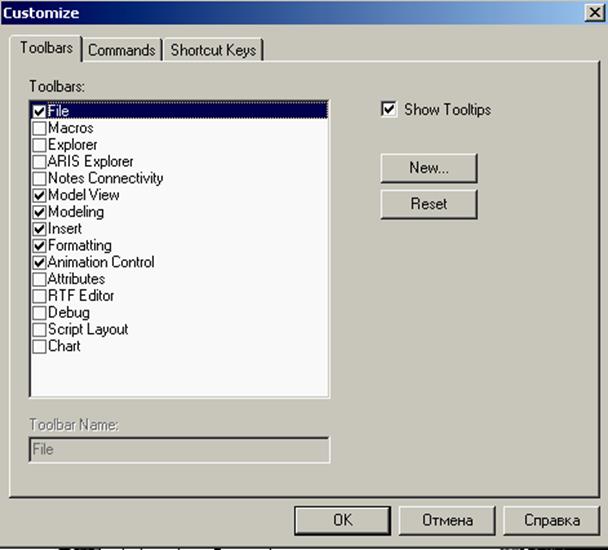
Рис. 4.1.7. Пользовательские настройки ARISToolset
Поместив указатель мыши на любое место в окне модели Реализация хлеба, щелкните правой кнопкой мыши. Выберите из контекстного меню Рrореrties (Свойства). Откроется окно свойств модели (рис. 4.2.1). С небольшими изменениями оно аналогично вкладке ModelAppearence ДО Options (см. рис. 3.2.1).
На вкладке ModelAppearence (Вид модели) в группе General (Общие) можно выбрать:
1) цветфона (Background Color) или фоновуюкартинку (Use Blackground Picture);
2) масштаб вывода модели на печать (PrintScale);
3) вид написания текстовых атрибутов (названия, описания, характеристик объектов и т.д.);
4) текст может быть написан полностью, при этом возможен выход текста за границы объекта, а сам объект свои размеры не меняет (Textoverandabovesymbol);
5) текст может быть написан полностью, при этом объект увеличивается в размерах при большом количестве слов в тексте (ResizeSymbol);
6) текст может быть автоматически сокращен до границ, если он выходит за границы объекта (Cuttexttofitobject). При этом, если подвести курсор к объекту, в окне подсказки текст будет показан полностью;
7) текст показывается только в виде одной строчки и многоточия в объекте (Shortentext). При этом, если подвести курсор к объекту, в окне подсказки текст будет показан полностью;
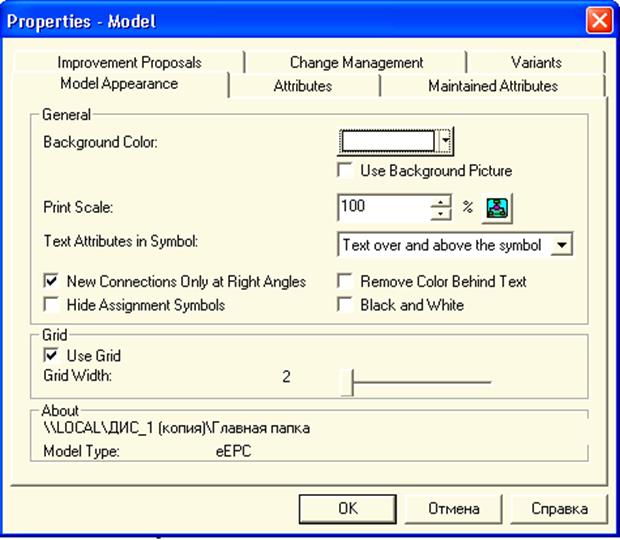
Рис. 4.2.1. Окно свойств модели
8) вид отражения соединительных связей – прямое соединение объектов или посредством ломаных линий. Для выбора второй опции следует установить флажок New Connection Only at Right Angels (Новые связи только с прямыми углами);
9) отображение цвета или его отсутствие при набивании текста в объектах модели. Если требуется убрать цвет, выбирается флажок Remove Color Behind Text;
10) отображение значков детализации объектов. Для того, чтобы скрыть символы, обозначающие детализируемый объект, следует установить флажок Hide Assignment Symbols;
11) вывод модели в черно-белом или цветном изображении при печати. Для черно-белого отображения следует установить флажок Black and White.
В группе Grid (Сетка) вкладки ModelAppearenceдля создания модели и выравнивания объектов и связей по сетке можно установить флажок UseGrid и выбрать размер сетки – от 2 до 20 пунктов.
В последней группе About указывается информация о местоположении и типе модели.
Внимание. Установки на вкладке ModelAppearance, открывающейся через View/Options, применяются ко всем моделям, тогда как установки на вкладке ModelAppearance, открывающейся через Fdit/Properties, применяются только к текущей модели.
Чтобы идентифицировать конкретные иконки в панели инструментов моделирования, переместите указатель мыши на иконку. Рядом с иконкой отобразится подсказка.
1. В панели инструментов моделирования нажмите на иконку события.
2. Переместите указатель мыши на область моделирования.
3. Нажмите левую кнопку мыши. Иконка будет создана, и откроется автоматически текстовое окно для ввода имени объекта.
4. Дать событию название, например, Поступила заявка клиента. Для перевода строки внутри объекта нажмите Ctrl + Enter.
5. Нажмите Enter.
Уважаемый посетитель!
Чтобы распечатать файл, скачайте его (в формате Word).
Ссылка на скачивание - внизу страницы.