Mathcad – это мощная, и в то же время простая, универсальная система компьютерной математики. Mathcad остается единственной системой, в которой описание решения математических задач задается с помощью привычных математических формул и знаков. Mathcad позволяет выполнять как численные, так и аналитические (символьные) вычисления, имеет чрезвычайно удобный математико-ориентированный интерфейс и богатые средства научной графики.
Цель работы: познакомиться с интерфейсом пакета,освоитьосновные правила создания документа с вычислениями.
Общий вид интерфейса пользователя (рис.1) соответствует стандарту, принятому для всех приложений, работающих под управлением Windows: строка заголовка, строка меню, панели инструментов. Панели инструментов можно перетащить в любое место окна, уцепившись курсором мыши за «заслонку» в виде выпуклой вертикальной черты в начале панелей. На рисунке для наглядности панели помещены в центр окна.
![]()
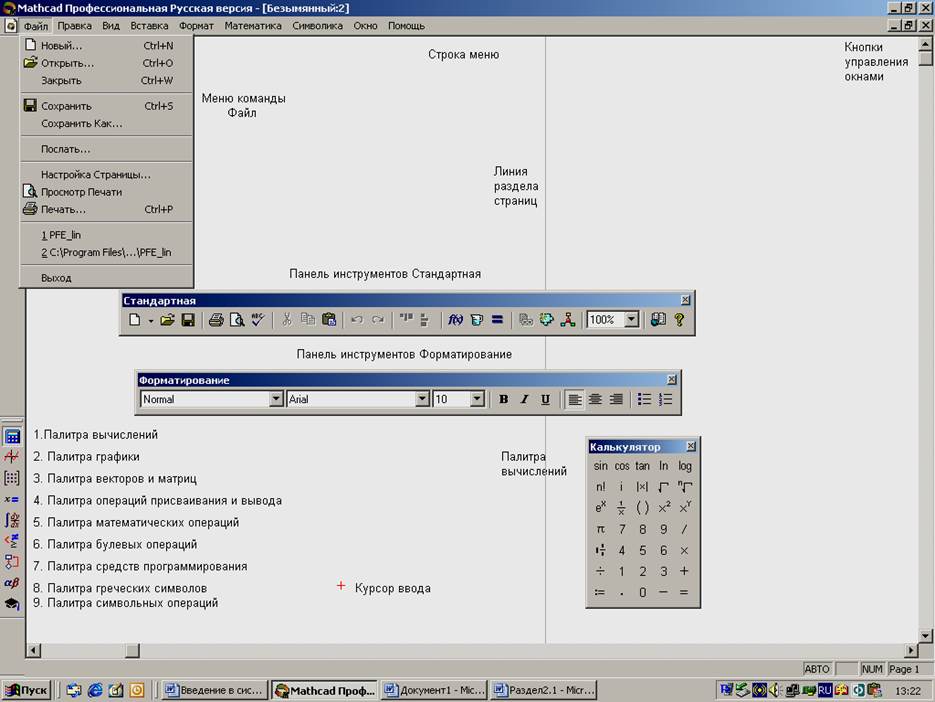
Рис.1. Основные элементы интерфейса Mathcad.
В строке меню находятся команды для операций с файлами (Файл: новый, открыть, сохранить как и т.д.), команды редактирования (Редактирование: копирование, вырезание, вставка и т.д.), команды операций с математическими выражениями (Вставка: матрица, функция, область текста и т.д.) и команды операций с символьными выражениями.
На панели инструментов Стандартная расположен ряд кнопок, дублирующих действия некоторых команд (редактирование, вставка и т.д.). Кнопка f(x) (Вставить функцию) вызывает список встроенных функций, сгруппированных по разделам.
Панель инструментов Math(математическая) появляется при загрузке пакета в виде отдельного маленького окна, которое можно переместить в любое место окна пакета (на рис.1 она находится в нижней части окна на его левой границе). На этой панели расположены кнопки палитр математических знаков, названия которых приведены под номерами с 1 по 9 справа от кнопок. Любую палитру можно открыть щелчком по соответствующей кнопке и поместить в любое место экрана (на рис.1 открыта палитра вычислений). Можно щёлкнуть любой знак в палитре и он появится на экране в том месте, где находится курсор ввода (красный крестик).
На рис.2 показаны все палитры (соответствие палитр и кнопок на панели Mathлегко установить по указанным номерам).
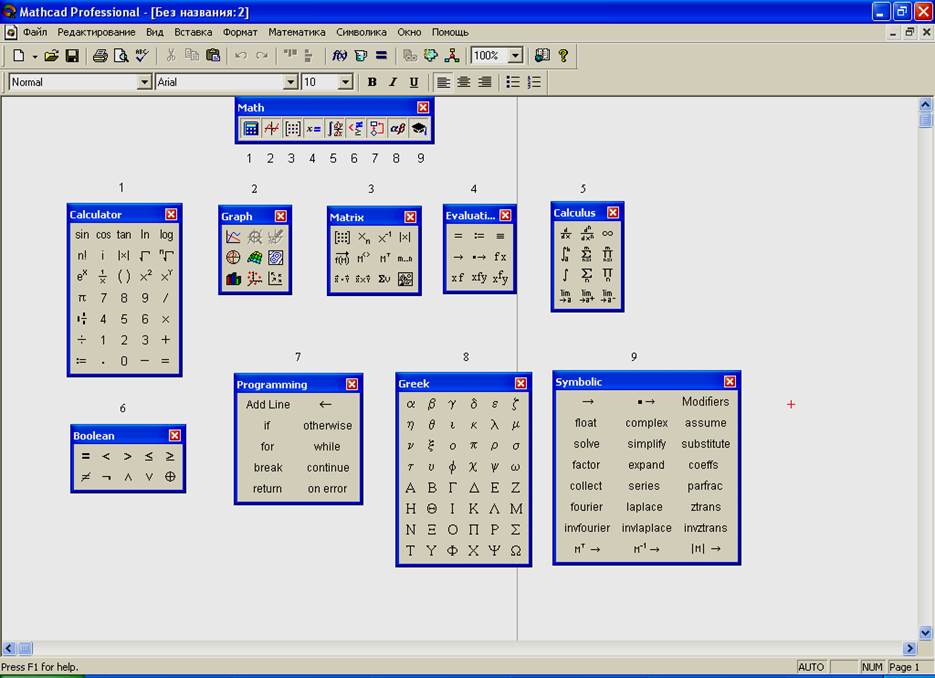
Рис.2. Окно Mathcad со всеми палитрами математических знаков.
Основное поле окна пакета занято документом. С помощью палитр математических знаков Mathcad позволяет создавать документы (или рабочие листы – Worksheets), содержащие математические выражения в их привычном виде. С точки зрения пользователя, документ – это чистый лист бумаги, на котором можно размещать блоки (регионы, области) трех основных типов:
1. математические выражения,
2. текстовые комментарии,
3. графики и рисунки.
Для создания текстовых блоков следует выполнить команду
Вставка Þ Область текста
или одновременно нажать две клавиши: Shift + “ (двойная кавычка). Для создания графических блоков следует выполнить команду
Вставка Þ График
и из меню выбрать тип графика, или использовать палитру графики, или: для построения двумерных графиков нажать комбинацию клавиш Shift + @, для построения трехмерных - Ctrl + @
Блоки можно редактировать, перемещать по экрану, но при этом надо помнить, что расположение нетекстовых блоков в документе имеет принципиальное значение – слева направо и сверху вниз. Рассмотрим более подробно создание блоков математических выражений или блоков вычислений.
Для создания математического блока достаточно щёлкнуть ЛКМ в нужном месте экрана, и после появления курсора ввода (красного крестика) можно вводить математическое выражение, используя палитры или принятые в пакете сочетания клавиш (горячие клавиши).
Подготовка вычислительных блоков с помощью палитр.
Пример 1. Вычисление определённого интеграла.
Для решения этой задачи необходимо отметить место на экране, где должна появиться формула, открыть палитру математических операций Calculusи щёлкнуть шаблон определённого интеграла. На месте курсора ввода появится шаблон (рис.3).
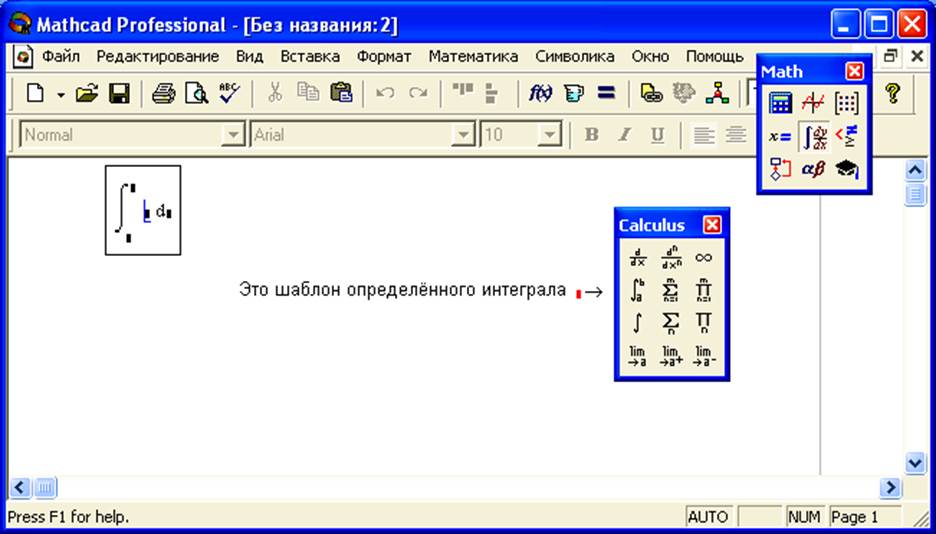
Рис.3. Задание шаблона определённого интеграла и начало его заполнения.
В шаблоне позиции для заполнения имеют вид чёрных квадратиков, их четыре: для ввода верхнего предела интегрирования, для ввода нижнего предела интегрирования, для задания подынтегральной функции и для указания имени переменной, по которой идёт интегрирование. Для ввода подынтегральной функции необходимо открыть палитру вычислений Calculatorи активизировать кнопку со знаком квадратного корня. Далее активизировать кнопку со скобками, в скобки ввести 1+x2 , используя для возведения в степень кнопку x2 . Далее заполнить остальные позиции ввода (Рис.4), двигаясь по шаблону стрелками движения курсора. После ввода знака = на экране появится результат.
Уважаемый посетитель!
Чтобы распечатать файл, скачайте его (в формате Word).
Ссылка на скачивание - внизу страницы.