1.2. Создание текстовой области
В том месте, где предполагается начало текстовой области щёлкнуть ЛКМ. Далее, возможны три варианта действий.
Вариант 1: убедиться, что установлен латинский регистр; нажать сочетание клавиш Shift + <”>, затем − клавишу Пробел. При этом появляется чёрная рамка с красным вертикальным текстовым курсором. Вести текст.
Вариант 2: ввести команду меню Текст=> Создать текстовую область, затем нажать клавишу Пробел.
Вариант 3 − с
помощью кнопки ![]() на панели инструментов.
на панели инструментов.
По окончании ввода текста щёлкнуть ЛКМ вне текстовой области.
В MathCAD есть другая
возможность ввода текста в документ − Тексто-вый
параграф. Для его создания
можно использовать кнопку ![]() на панели инструментов стандартной
или ввести команду меню Текст =>
Создать текстовый параграф. Текстовый параграф в отличие от текстовой области
занимает всю ширину страницы от левого
края документа до правого поля.
на панели инструментов стандартной
или ввести команду меню Текст =>
Создать текстовый параграф. Текстовый параграф в отличие от текстовой области
занимает всю ширину страницы от левого
края документа до правого поля.
1.3. Создание области формул
В том месте, где предполагается начало формулы щёлкнуть ЛКМ. При этом автоматически появляется курсор (визир) в виде красного крестика. При вводе первого символа формулы красный крестик превращается в голубой курсор в виде вертикальной черты или рамочки. Продолжить ввод формулы.
Примечание. Голубой курсор в виде рамочки играет роль своеобразных логических скобок при вводе выражений. Следует обращать внимание на положение срезанного уголка курсора − рамки. При его расположении справа очередной символ будет введен справа от охваченного рамкой фрагмента. Расположение срезанного уголка рамки слева обеспечит ввод (вставку) символа слева от фрагмента, заключенного в рамку. Для изменения направления ввода правостороннего на левостороннее использовать клавишу Insert .
Чтобы применить операцию(вырезать, копировать, вставить)к фрагменту введённого выражения, надо охватить этот фрагмент курсором − рамкой.
Изменение положения курсора можно производить клавишами управления курсором (клавиши со стрелками), клавишей Пробел и щелчком мыши. Клавиша Пробел обеспечивает расширение зоны охвата уголковым курсором.
Элементы формул можно вводить с клавиатуры, с панели инструментов Ма-тематика, с помощью меню Математика=> Вставить функцию.
Панель инструментов Математика содержит семь специализированных панелей инструментов − палитр (рис 1.2):
Пример1.1. Вычислить значение функции
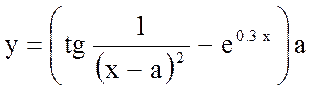 при x = 4,57; a = 2,35.
при x = 4,57; a = 2,35.
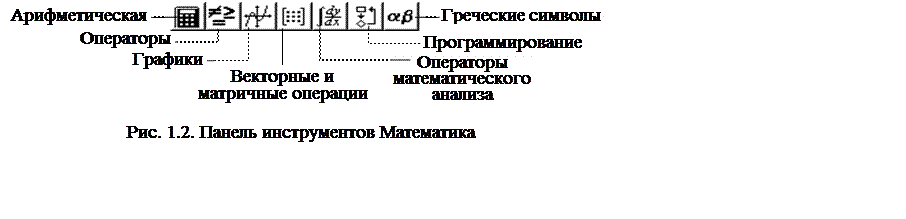 |
Знак присваивания := надо отличать от знака операции вычисления =. Знак := вводится с арифметической палитры или нажатием клавиши <:>(двоеточие).
Последовательность выполнения задания представлена в табл. 1.1.
Таблица 1.1
|
Действие |
Получаемый результат |
|
Присвоить значения переменным x и a. |
|
|
В следующей строке ввести имя функции y , затем − оператор присваивания := |
|
|
В маркер ввода ввести шаблон функции tan (tg) с арифметической палитры |
|
|
В маркер ввода ввести 1, затем − знак операции деления / (с арифметической палитры или с клавиатуры). |
|
|
В маркер ввода ввести символ x, затем знак − (минус). |
|
|
В маркер ввода ввести символ a, затем курсором охватить знаменатель дроби |
|
|
Ввести
знак |
|
Окончание табл. 1.1
|
В маркер ввода ввести 2, затем курсором охватить весь введённый фрагмент выражения (справа от знака присваивания :=) |
|
|
Ввести знак |
|
|
В маркер ввода ввести 3. Курсором охватить весь введённый фрагмент выражения. |
|
|
Ввести знак − (минус), затем − шаблон функции е (экспонента) с арифметической палитры |
|
|
В маркер ввода ввести 0.7 , затем знак * (умножение), затем − символ x. Курсором охватить всё выражение |
|
|
Ввести знак * (умножение) |
|
|
В маркер ввода ввести символ a. Щёлкнуть вне области формулы (или нажать клавишу Enter). |
|
|
В следующей строке ввести имя функции y, затем знак операции вычисления =. При этом справа от y появляется результат. |
|
1.4. Создание графической области
Создание графической области начинается с вставки шаблона графика соответствующего типа. Для этого в MathCAD есть следующие инструменты:
1) панель инструментов Математика=> палитра Графики;
2) меню Графика;
3) сочетание клавиш: Shift + @ − двумерные декартовы графики; Ctrl + 7 – полярные графики; Ctrl + 2 – трёхмерные графики поверхности.
Примечание. ДокументMathcad состоит из отдельных областей (фрагментов), логически согласованных между собой. Интерпретация и выполнение фрагментов производится строго поочерёдно: слева – направо и сверху – вниз. Поэтому, при вводе очередной формулы, следует помнить, что исходные данные для неё должны быть введены выше области этой формулы или левее. Аналогично, желаемый график появится в документе при условии, что выше или левее его области введены исходные данные для его построения.
1.5. Выделение, копирование, перемещение, удаление областей
Для выделения области следует установить визир (курсор в виде красного крестика) на свободном участке документа и, удерживая нажатой ЛКМ, протягивать (перемещать) указатель мыши. При этом появляется чёрная штриховая рамка. Охватить рамкой выделяемую область (фрагмент) документа.
Уважаемый посетитель!
Чтобы распечатать файл, скачайте его (в формате Word).
Ссылка на скачивание - внизу страницы.