В В Е Д Е Н И Е
Студенты овладевают техническими навыками работы на персональном компьютере во время лабораторных и самостоятельных занятий по курсу “Информатика”.
Настоящие методические указания содержат описание практических приемов создания документов в табличном процессоре Microsoft Excel.
В каждой лабораторной работе студентам необходимо сначала тщательно изучить теоретическую часть материала и затем выполнить задание.
В первой лабораторной работе студенты познакомятся с созданием рабочей книги, с вводом данных в таблицу, с выделением диапазонов ячеек и их удалением, узнают, как вставить строки, ячейки, колонки, как отредактировать и отформатировать текст.
Вторая лабораторная работа посвящена вычислениям в таблицах, применению мастера функции и формул работы с массивами.
Построение диаграмм, графиков, линий тренда и форматирование элементов диаграмм рассматриваются в третьей работе.
В четвертой лабораторной работе рассказывается о принципах работы с базами данных, хранящимися в рабочей книги Excel, о средствах обработки информации в них.
Способы графического оформления таблиц и диаграмм, изложенные в пятой лабораторной работе, позволят научиться оформлять отчеты и пояснительные записки.
Методические указания можно использовать как самоучитель для самостоятельной работы.
Лабораторная работа 1
РАБОЧАЯ КНИГА EXCEL. ВВОД ИНФОРМАЦИИ
1.1. Р а б о ч а я к н и г а E X C E L
Программу работы с электронными таблицами MICROSOFT EXCEL для WINDOWS удобно использовать при выполнении разнообразных вычислений и создании на их основе документов. Дополнительным преимуществом является ее тесная интеграция с текстовым редактором WORD.
Файл, используемый для обработки и хранения данных, называется в EXCEL книгой. Каждая книга может состоять из нескольких листов, поэтому в одном файле можно поместить разнообразные сведения и установить между ними необходимые связи.
1.2. С о з д а н и е р а б о ч е й к н и г и
При запуске EXCEL открывается новая рабочая книга, в которую вводится информация. Если необходимо создать новую рабочую книгу в процессе работы, то необходимо выполнить команду Файл + Создать.
1.3. О т к р ы т и е р а б о ч е й к н и г и
Для того чтобы открыть имеющуюся рабочую книгу, нужно выполнить команду Файл + Открыть. В появившемся диалоговом окне выбрать имя нужной папки и указать открываемый файл. Открытие файла выполняется кнопкой Открыть.
1.4. С о х р а н е н и е р а б о ч е й к н и г и
Для того чтобы сохранить рабочую книгу, необходимо использовать команду меню Файл + Сохранить как. В диалоговом окне указать путь и имя файла записываемой книги.
Если путь перед этим был указан, то достаточно применить команду Файл + Сохранить.
1.5. Я ч е й к а т а б л и ц ы
Лист представляет собой таблицу, столбцы которой озаглавлены буквами, а строки – цифрами (рис.1).
Ячейка рабочего листа образуется пересечением строки и столбца, ее адрес определяется буквой столбца и номером строки. Например: ячейка D3 находится на пересечении третьей строки и столбца D.
Добавить строку или столбец таблицы можно соответствующей командой из меню Вставка, а удалить – с помощью диалога, вызываемого командой меню Правка + Удалить… .
Активная ячейка обозначается двойной прямоугольной рамкой, которая называется Табличный курсор. Изменить активную ячейку можно щелчком мыши по клетке.
Имя активной ячейки отображается в левой части специальной строки, расположенной ниже панелей инструментов, которая является Строкой формул. В правой части строки формул отображается содержание активной ячейки.
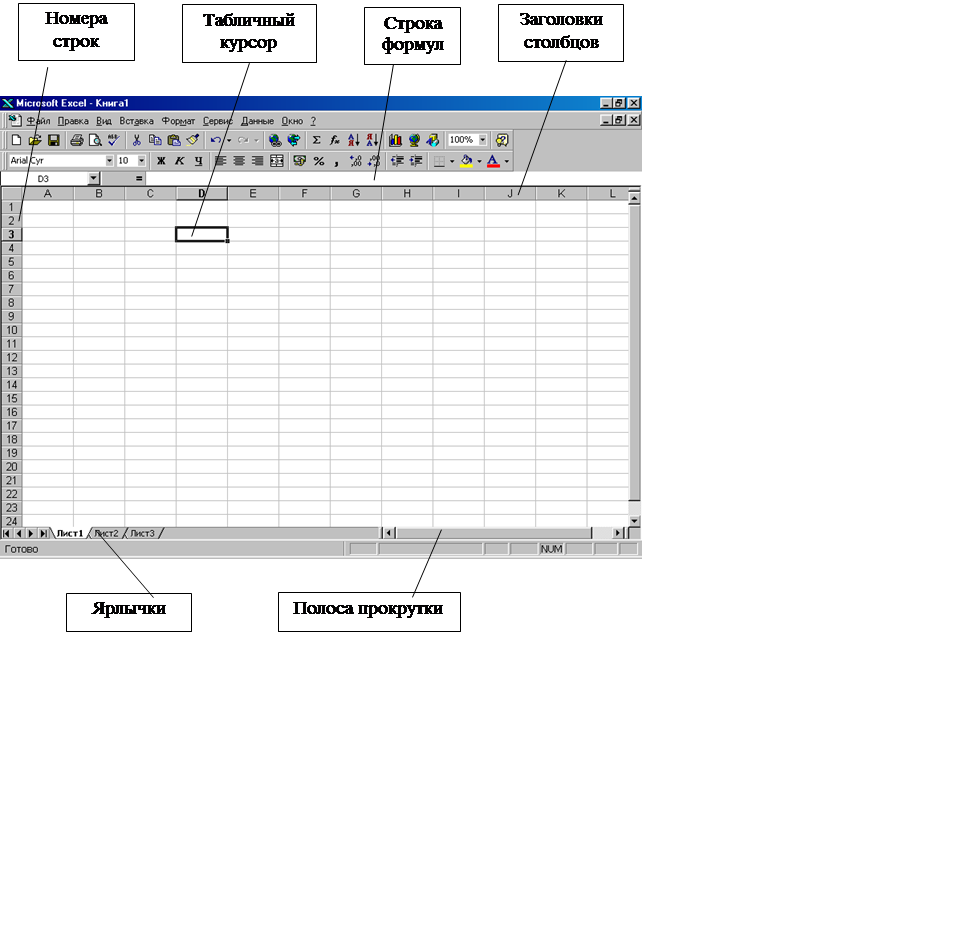 |
Для того чтобы выделить группу ячеек, необходимо, удерживая левую кнопку мыши, протянуть указатель с первой ячейки до последней.
1.6. В с т а в к а и у д а л е н и е л и с т а
Имена листов отображаются на ярлычках в нижней части окна книги. Для перехода с одного листа на другой следует щелкнуть мышью на соответствующем ярлычке. Название активного листа выделено жирным шрифтом.
В рабочей книге можно добавлять или удалять листы. Команда удаления листа расположена в меню Правка, а команда добавления – в меню Вставка. Удалить можно отмеченный лист.
Новый лист появляется левее активного. Для изменения порядка следования листов рабочей книги следует перемещать мышью ярлычки. Перемещение выполняется справа налево.
1.7. П е р е и м е н о в а н и е я р л ы ч к а л и с т а
С помощью команды Формат + Лист + Переименовать можно изменить имя листа. Диалог переименования можно выполнить быстрее двойным щелчком на ярлычке листа, после чего набрать новое имя.
1.8. В в о д и н ф о р м а ц и и
Щелчком левой кнопки мыши надо выбрать ячейку для набора ин- формации. Включится режим редактирования, и в ячейке появится текстовый курсор. Введенные символы будут отображаться в активной клетке и на строке формул (рис. 2). Закончить ввод данных можно кнопкой Enter, расположеннойна клавиатуре, или кнопкой Enter, находящейсяна строке формул.
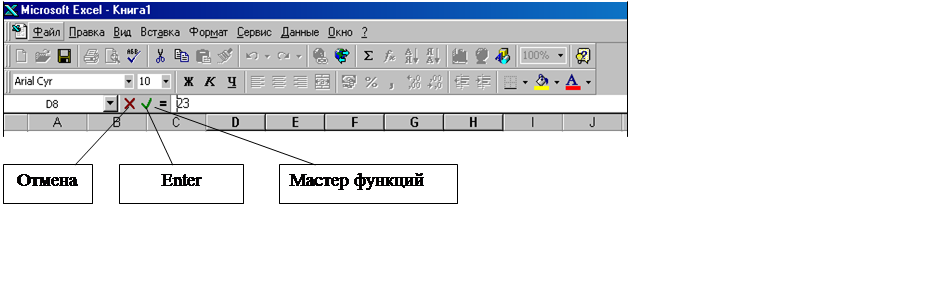 |
Отмена редактирования ячейки осуществляется клавишей Esc или кнопкой Отмена на строке формул.
По умолчанию EXCEL определяет тип введенной информации. Если была введена формула, то на экране отображается результат вычислений. Иначе информация может быть числом или текстом. После ввода данных информация автоматически форматируется в зависимости от типа: текстовые данные выравниваются по левой границе ячейки, а числовые – по правой. Если текстовая строка не помещается в клетке, она распространяется на соседние. Если размер числовых данных превышает ширину клетки, то на экране вместо значения появится последовательность знаков #######. Чтобы увидеть значение, необходимо увеличить ширину колонки.
Удалить информацию из активной ячейки или отмеченного интервала можно клавишей Delete или командой меню Правка + Очистить.
Уважаемый посетитель!
Чтобы распечатать файл, скачайте его (в формате Word).
Ссылка на скачивание - внизу страницы.