– блок-схема (процесс, решение, данные, узел и др.);
– звезды и ленты;
– выноски.
Цвет (![]() ),
толщина (
),
толщина (![]() ) и тип (
) и тип (![]() ) линий, цвет заливки фигур (
) линий, цвет заливки фигур (![]() ) задаются на панели инструментов «Рисование»
с помощью соответствующих кнопок. Удалить отдельный графический объект можно
двумя способами:
) задаются на панели инструментов «Рисование»
с помощью соответствующих кнопок. Удалить отдельный графический объект можно
двумя способами:
выделить объект левой кнопкой мышки и нажать кнопку Delete на клавиатуре;
нажать правой кнопкой мышки на объекте и выбрать в появившемся контекстном меню пункт «Вырезать».
Размещенные в документе графические объекты можно перемещать и редактировать.
Для перемещения объекта требуется выполнить следующие операции: навести курсор на необходимый графический объект, курсор мыши при этом примет знак крестика со стрелками на концах; нажать левую кнопку мышки и переместить объект в произвольную часть документа. Для того чтобы редактировать форму графического объекта, следует выделить его нажатием мышки (после выделения в точках, где возможно его редактирование, появляются квадратики, которые можно перемещать мышкой) и редактировать графический объект перемещением этих квадратиков.
Для
поворота графических объектов необходимо выделить объект, нажать на кнопку
«Свободное вращение» (![]() ) на панели «Рисование».
После проделанных операций квадратики выделенного объекта сменятся на окружности
с зеленой заливкой. Вращение реализуется перемещением этих зеленых окружностей.
В более поздних версиях редактора Word поворот объекта выполняется перемещением
зеленой окружности, которая появляется у объекта сразу после его выделения.
) на панели «Рисование».
После проделанных операций квадратики выделенного объекта сменятся на окружности
с зеленой заливкой. Вращение реализуется перемещением этих зеленых окружностей.
В более поздних версиях редактора Word поворот объекта выполняется перемещением
зеленой окружности, которая появляется у объекта сразу после его выделения.
В программе Word
точки, определяющие размер и форму графических объектов (например, точка начала
и точка конца отрезка), могут располагаться в строго заданных местах – узлах
сетки. Параметры сетки настраиваются в меню, расположенном на панели
«Рисование», командой Действия Þ Сетка.
Если нет необходимости размещать объекты с привязкой к узлам сетки, то в момент
создания и редактирования объектов с помощью мыши следует удерживать клавишу Alt.
3.2.2. Задание
1) Создать новый документ и в его первой строке ввести свою фамилию.
2) Повторить в созданном документе Word рисунок, нарисованный в первом задании с помощью редактора Paint. При рисовании использовать линии, прямоугольники и овалы.
3) Сохранить документ с именем Vect-1.
4) Создать еще один документ Word. Как и в первом документе, ввести свою фамилию в первой строке документа. Нажатием клавиш Ctrl + Enter девять раз подряд создать дополнительно девять пустых страниц в документе.
5) На сформированные десять пустых страниц скопировать изображение из первого документа по два на каждый лист. Таким образом, во втором документе должно получиться двадцать одинаковых изображений.
6) Сохранить документ с именем Vect-2.
7) Создать третий документ. Ввести свою фамилию в первой строке документа. Создать в документе двадцать пустых страниц.
8) Скопировать на первый лист изображение из первого файла (Vect-1) и сделать его более детальным. Например, можно добавить ленты с наименованием улицы или района, которые изображены на рисунке, или выноски с номерами домов. Затем скопируйте его 19 раз, чтобы получилось 20 копий в документе.
9) Сохранить документ с именем Vect-3.
Пустой
документ Word, в котором
находится только служебная информация, скрытая от глаз пользователя, занимает
19 968 байт. Зная этот параметр, можно рассчитать объем,
занимаемый нарисованным векторным рисунком, исключая служебную информацию в
файле. Например, берем размер файла
Vect-2 71577
байт, вычитаем из него служебную информацию
в объеме 19968 байт и полученное
число (51609 байт) делим на
количество изображений в документе. В результате расчета получается объем
информации, занимаемый только одним векторным изображением.
Пример расчета
для файла Vect-1:
22528 – 19 968 = 2560 байт = 2,5 (кбайт);
Vect-2:
(71577 – 19 968) / 20 = 2580,45 байт = 2,52 (кбайт);
Vect-3:
(103936 – 19 968) / 20 = 4198,4 байт = 4,1 (кбайт).
10) Открыть папку с сохраненными документами и вписать их размеры во второй столбец таблицы (табл. 3), в третий – рассчитанные объемы информации, занимаемые одним изображением в документе.
11) Анализируя полученные данные (объем информации, занимаемый документом и одним изображением), необходимо сделать вывод о том, что влияет на размер файла с векторным изображением.
Таблица 3
Размеры файлов с векторными изображениями
|
Имя файла |
Объем файла, кбайты |
Изображение, кбайты |
|
Vect-1 |
22 |
2,5 |
|
Vect-2 |
69,9 |
2,52 |
|
Vect-3 |
101,5 |
4,1 |
Пример
изображения, который необходимо нарисовать в редакторе Microsoft Word,
представлен на рис. 9, в примере
изображена схема городка
Омского государственного университета путей сообщения.
12) Числами на рисунке показать номера домов на соответствующих улицах. Например, главный корпус университета имеет номер 35, так как он находится по адресу пр. Маркса, 35; на остальных корпусах после буквы «к» написан номер корпуса.
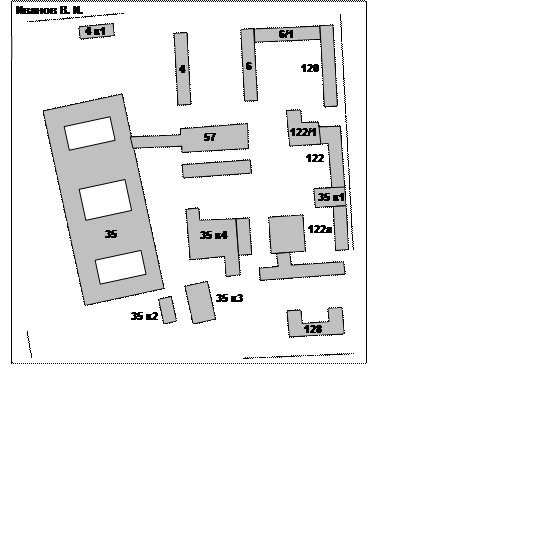 |
Рис. 9. Пример документа Microsoft Word с векторным рисунком
Библиографический список
1. Информатика: Базовый курс / Под ред. С. В. Симоновича. СПб: Питер, 2002. 638 с.
2. Ефимова О. Курс компьютерной технологии с основами информатики / О. Ефимова, В. Морозов, Н. Угринович. М.: АСТ, 1999. 432 с.
3. Инженерная графика / Под ред. В. Г. Бурова, Н. Г. Иваницкого / Новосибирский гос. техн. ун-т. Новосибирск, 2001. 230 с.
4. Гурский Ю. Компьютерная графика: Photoshop CS, CorelDRAW 12, Illustrator CS / Ю. Гурский, И. Гурская, А. Жвалевский. СПб: Питер, 2004. 811 с.
5. Петров М. Н. Компьютерная графика. 2-е изд. / М. Н. Петров, В. П. Молочков. СПб: Питер, 2004. 810 с.
Учебное издание
САЛЯ Илья Леонидович,
КРЫГИН Анатолий Николаевич
КОМПЬЮТЕРНАЯ ГРАФИКА
Редактор Т. С. Паршикова
* * *
Подписано в печать __.04.2006. Формат 60 ´ 84 1/16.
Плоская печать. Бумага офсетная. Усл. печ. л. 2,0. Уч.-изд. л. 2,2.
Тираж 450 экз. Заказ .
* *
Редакционно-издательский отдел ОмГУПСа
Типография ОмГУПСа
*
 644046,
г. Омск, пр. Маркса, 35
644046,
г. Омск, пр. Маркса, 35
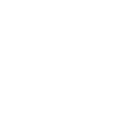 |
Уважаемый посетитель!
Чтобы распечатать файл, скачайте его (в формате Word).
Ссылка на скачивание - внизу страницы.