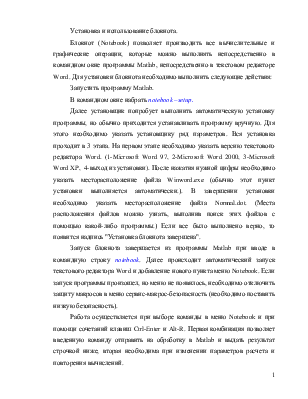
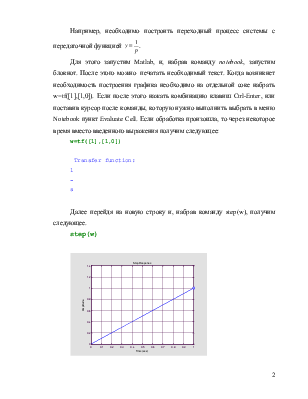
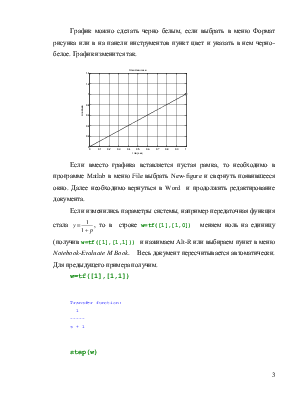
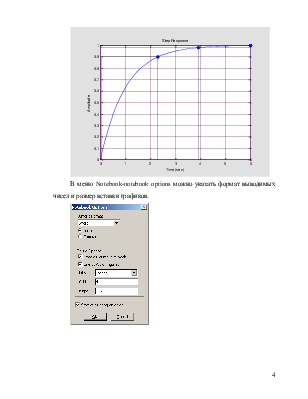
Установка и использование блокнота.
Блокнот (Notebook) позволяет производить все вычислительные и графические операции, которые можно выполнять непосредственно в командном окне программы Matlab, непосредственно в текстовом редакторе Word. Для установки блокнота необходимо выполнить следующие действия:
Запустить программу Matlab.
В командном окне набрать notebook –setup.
Далее установщик попробует выполнить автоматическую установку программы, но обычно приходится устанавливать программу вручную. Для этого необходимо указать установщику ряд параметров. Вся установка проходит в 3 этапа. На первом этапе необходимо указать версию текстового редактора Word. (1-Microsoft Word 97, 2-Microsoft Word 2000, 3-Microsoft Word XP, 4-выход из установки). После нажатия нужной цифры необходимо указать месторасположение файла Winword.exe (обычно этот пункт установки выполняется автоматически.). В завершении установки необходимо указать месторасположение файла Normal.dot. (Места расположения файлов можно узнать, выполнив поиск этих файлов с помощью какой-либо программы.) Если все было выполнено верно, то появится надпись "Установка блокнота завершена".
Запуск блокнота завершается из программы Matlab при вводе в командную строку notebook. Далее происходит автоматический запуск текстового редактора Word и добавление нового пункта меню Notebook. Если запуск программы произошел, но меню не появилось, необходимо отключить защиту макросов в меню сервис-макрос-безопасность (необходимо поставить низкую безопасность).
Работа осуществляется при выборе команды в меню Notebook и при помощи сочетаний клавиш Ctrl-Enter и Alt-R. Первая комбинация позволяет введенную команду отправить на обработку в Matlab и выдать результат строчкой ниже, вторая необходима при изменении параметров расчета и повторения вычислений.
Например, необходимо построить переходный процесс системы с
передаточной функцией  .
.
Для этого запустим Matlab, и, набрав команду notebook, запустим блокнот. После этого можно печатать необходимый текст. Когда возникнет необходимость построения графика необходимо на отдельной соке набрать w=tf([1],[1,0]). Если после этого нажать комбинацию клавиш Ctrl-Enter, или поставив курсор после команды, которую нужно выполнить выбрать в меню Notebook пункт Evaluate Cell. Если обработка произошла, то через некоторое время вместо введенного выражения получим следующее:
w=tf([1],[1,0])
Transfer function:
1
-
s
Далее перейдя на новую строку и, набрав команду step(w), получим следующее.
step(w)
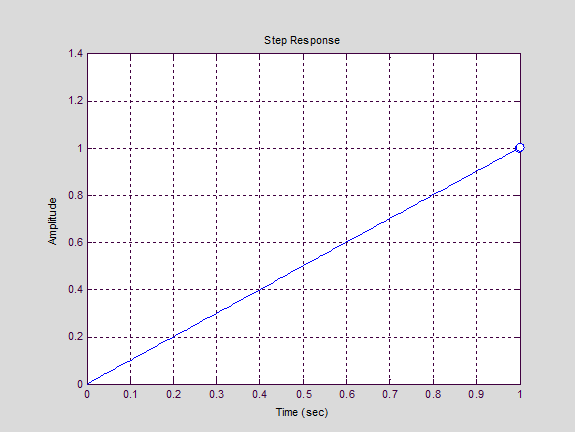
График можно сделать черно белым, если выбрать в меню Формат рисунка или в на панели инструментов пункт цвет и указать в нем черно-белое. График изменится так.
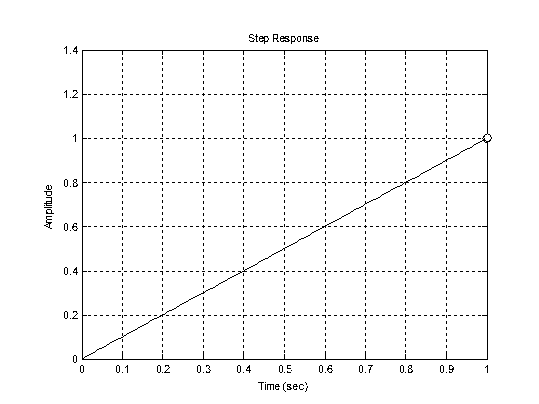
Если вместо графика вставляется пустая рамка, то необходимо в программе Matlab в меню File выбрать New-figure и свернуть появившееся окно. Далее необходимо вернуться в Word и продолжить редактирование документа.
Если изменились параметры системы, например передаточная
функция стала  , то в строке w=tf([1],[1,0])
меняем ноль на единицу (получив w=tf([1],[1,1])) и
нажимаем Alt-R или выбираем пункт в меню Notebook-EvaluateMBook. Весь документ пересчитывается
автоматически. Для предыдущего примера получим.
, то в строке w=tf([1],[1,0])
меняем ноль на единицу (получив w=tf([1],[1,1])) и
нажимаем Alt-R или выбираем пункт в меню Notebook-EvaluateMBook. Весь документ пересчитывается
автоматически. Для предыдущего примера получим.
w=tf([1],[1,1])
Transfer function:
1
-----
s + 1
step(w)
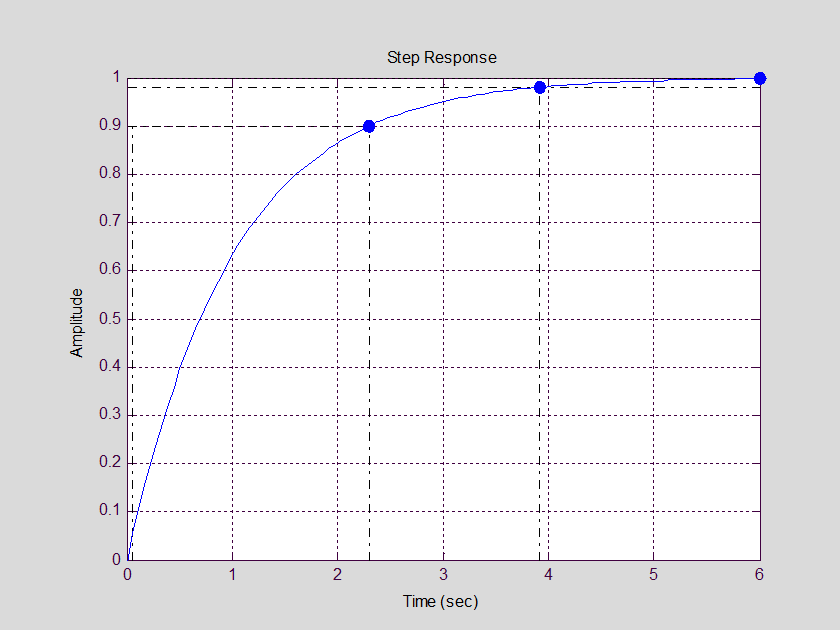
В меню Notebook-notebook options можно указать формат выводимых чисел и размер вставки графиков.
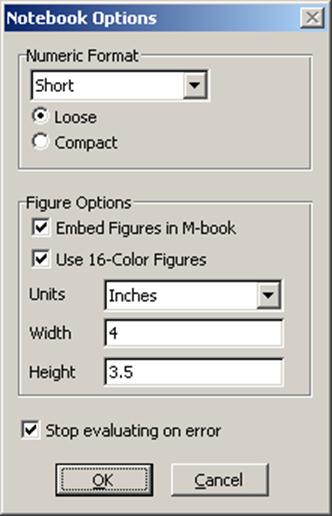
Уважаемый посетитель!
Чтобы распечатать файл, скачайте его (в формате Word).
Ссылка на скачивание - внизу страницы.