
Рисунок 3.1 – Тарелка созданная методом вращения профиля
Аналогичным образом откорректируем профиль объекта Бокал, результат показан на рисунке 3.2:

Рисунок 3.2 – Бокал созданный методам вращения профиля
Что бы избавиться от образовавшихся при деформации объектов Стол и Стул острых углов будем использовать модификатор Relax (Ослабление).
Выделяем обьект Стол, переходим на вкладку Modifiers, выбираем Parametric Deformers и нажимаем на пункт Relax. Указываем в настройках Relax Value (Степень ослабления) и Iterations (Количество итераций) нужные нам значения. В настройках этого модификатора применяем параметр Save Outer Corners (Сохранить внешние углы), который закрепляет позицию вершин объекта (рисунок 3.3):
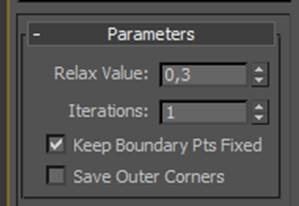
Рисунок 3.3 – Настройки модификатора Relax
Важным элементом интерфейса является Modifier Stack (Стек модификаторов) — список, расположенный на вкладке Modify (Изменение) командной панели (рисунок 3.4) [4]. В этом списке отображается история применения инструментов (в том числе модификаторов) к выделенному объекту, а также представлены режимы редактирования подобъектов. При помощи стека модификаторов можно быстро перейти к настройкам самого объекта и примененных к нему модификаторов, отключить действие модификаторов или поменять местами очередность их воздействия на объект. Для удаления назначенного модификатора необходимо выделить его название в стеке модификаторов и нажать кнопку Remove modifier from the stack (Удалить модификатор из стека), расположенную под окном стека модификаторов
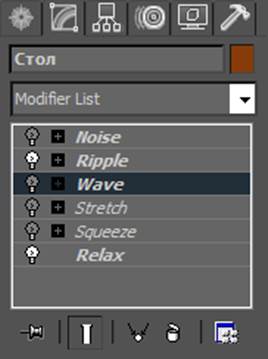
Рисунок 3.4 – Стек модификаторов
Можно использовать и другие модификаторы, их огромное количество, относительно объектов сцены. Результат применения модификатора показан на рисунке 3.5:

Рисунок 3.5 – Результат применения модификатора
Сохраните файл сцены.
Отчет по лабораторной работе должен содержать:
1 Описание редактирования объектов с помощь модификаторов.
2 Обоснование выбора средств реализации.
3 Описание способов пошагового редактирования объектов.
4 Распечатку полученных результатов.
Лабораторная работа № 4 Дополнительные методы моделирования объектов
Цель: Изучение основных свойств пакета для построения сложных трехмерных динамических объектов композиции реализуемого сценария.
Результат: Сложные трехмерные графические объекты.
Краткие теоретические сведения на примере выполнения задания
Для создания вилки нарисуем в окне проекции Тор стандартный сплайн Rectangle с размерами: Length = 4 см, Width = 0,5 см, скруглив углы радиусом 0,3 см. Это будет сечение тела лофтинга. Затем активизируем окно проекции Front, развернем окно проекции на весь экран, установим такой масштаб, чтобы размер горизонтальной части сетки составлял примерно 30 см, и нарисуем кривую-путь(рисунок 4.1). Первую (крайнюю слева) вершину помещаем в точку (-13;0;0), последнюю - в точку (7;0;0), а остальные размещаем так, чтобы воспроизвести форму кривой.
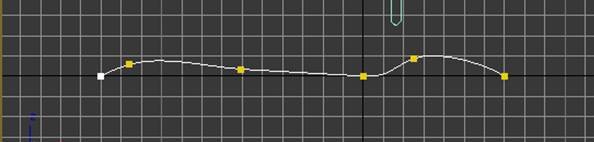
Рисунок 4.1 – Кривая, которая будет играть роль пути для тела лофтинга
Чтобы придать полученному объекту сходство с вилкой, для этого применяем к нему деформацию масштаба. Проследив, чтобы объект лофтинга был выделен, переходим на командную панель Modify, развернуть свиток Deformations и щелкаем на кнопку Scale. Появляется окно диалога Scale Deformation. Далее настраиваем деформацию по оси X и Y. Щелкаем в окне диаграммы деформации на кнопке Display X Axis (Display Y Axis) [6]. Появится линия диаграммы красного (зеленого) цвета. Далее выбрать кнопку Insert Bezier Point и добавляем на линию диаграммы четыре новые вершины Безье, задав для них определенные координаты. При этом вид тела лофтинга в окне проекции Front (Вид спереди) изменится, повторяя форму кривой деформации (рисунок 4.2).
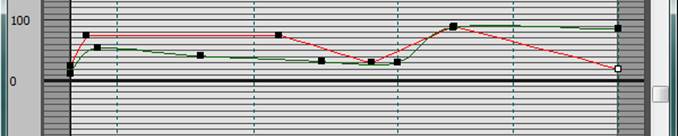
Рисунок 4.2 – Вид кривой деформации по оси X и Y
Уважаемый посетитель!
Чтобы распечатать файл, скачайте его (в формате Word).
Ссылка на скачивание - внизу страницы.