Прокрутив бегунок времени на панели анимации можно увидеть, как падает снег. Теперь приступим к созданию объемной деформации. Для этого в командной панели Spase Warps в списке свитков выберем Forest и нажмем кнопку Vortex(Водоворот). Устанавливаем объемную деформацию рядом с системой частиц. В командной панели Modify устанавливаем параметры по своему усмотрению.
Теперь требуется связать их для достижения поставленного результата. Для этого на панели инструментов нажимаем кнопку Bind to Space Warp, затем нажимаем на объемную деформацию и, не отпуская кнопки мыши, тянем ее до системы частиц [18].
Теперь прокрутив бегунок времени можно увидеть, что снег падает не по прямой линии как раньше, а впадает в водоворот (рисунок 11.3).
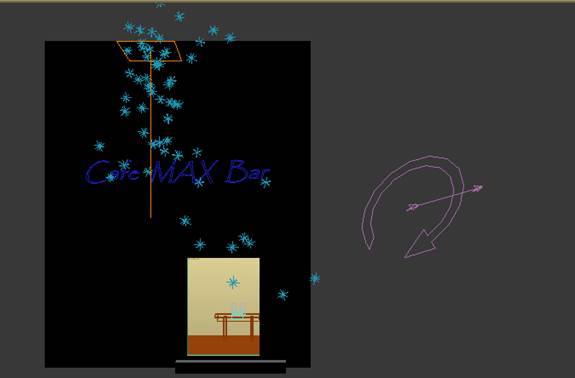
Рисунок 11.3 – Результат применения объемной деформации
Отчет по лабораторной работе должен содержать:
1 Описание процесса применения объемной деформации.
2 Распечатку (раскадровку) полученных результатов.
Лабораторная работа № 12 Базовые методы анимации
Цель работы: Изучение базовых методов анимации на основе ключевых кадров.
Результат: Видеоролик созданный на основе ключевых кадров.
Краткие теоретические сведения на примере выполнения задания.
Для получения анимации создаем новую сцену с объектами плоскость, тарелка, яблоко. Создадим анимацию на основе ключевых кадров. Задаем требуемую частоту кадров (в нашем случае 30 кадра в секунду), щелкнув на кнопке Time Configuration и установив для параметра Frame Rate (Кадровая частота) вариант Film [17]. Указываем диапазон анимации, введя требуемые значения в полях Start Time (Начало анимации) и End Time (Конец анимации), — для примера будем считать, что анимация должна длиться 3 секунды, а частота кадров равна 30 кадрам в секунду, поэтому в создаваемой анимации должно быть 99 кадров — с 0-го по 71-й (рисунок 12.1).
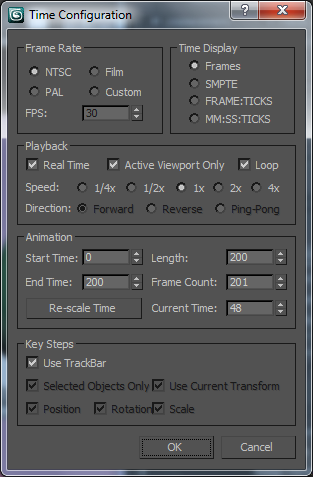
Рисунок 12.1 – Определение диапазона анимации
Для активации режима анимации на основе ключевых кадров щелкаем на кнопке Toggle Auto Key Mode (Переключить в режим автоматического создания ключей), находящейся на панели управления [7]. Выделим объект Тарелка, и перетащим ползунок временной шкалы вправо на 10-й кадр. Это приведет к появлению на шкале треков меток сразу двух ключей — в 0-м и 10-м кадрах, первый из которых создается автоматически. Проделываем аналогичные действия для объектов сцены, перемещая их согласно сценарию. Перемещаем ползунок на последний кадр и отключаем режим автоматического создания ключей, щелкнув на кнопке Toggle Auto Key Mode. Нажимаем на панели управления кнопку Play Animation (Проиграть анимацию) — она тут же превратится в кнопку Stop Animation, а анимация начала проигрываться [3]. Для сохранения анимации в формате avi переходим на вкладку Rendering >> Render Setup, устанавливаем с какого по какой кадр визуализировать анимацию, затем прокручиваем ползунок ниже и нажимаем на кнопку File. Там задаем имя и формат для сохранения анимации, далее нажимаем кнопку Render (рисунок 12.2).
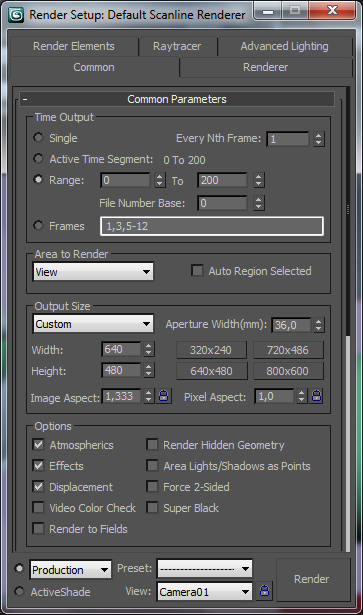
Рисунок 12.2 – Настройки визуализации
Процесс визуализации показан на рисунке 12.3:
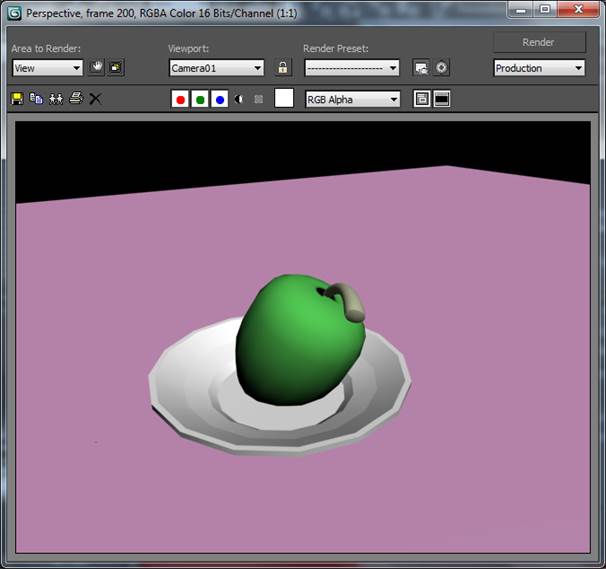
Рисунок 12.3 – Визуализация
Отчет по лабораторной работе должен содержать:
1. Описание анимации композиции на основе ключевых кадров.
2. Распечатку (раскадровку) полученных результатов.
Лабораторная работа №13 Основы видеомонтажа
Цель работы: Изучение основ видеомонтажа.
Результат: Изображение объекта с применением визуальных эффектов.
Краткие теоретические сведения на примере выполнения задания.
Уважаемый посетитель!
Чтобы распечатать файл, скачайте его (в формате Word).
Ссылка на скачивание - внизу страницы.