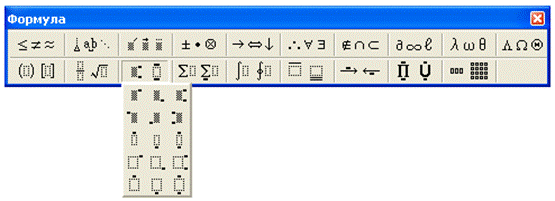- В меню Вставка, щелкните
команду Рисунок, затем команду Картинки. В Области задач
откроется раздел Коллекция клипов.
- В поле Искать введите
ключевое слово (в данном случае — химия).
- Для начала поиска картинок щелкните
кнопку Начать.
Примечание Чтобы ограничить результаты поиска конкретной коллекцией
картинок, раскройте список текстового поля Просматривать, затем выделите
коллекцию, в которой требуется выполнить поиск. Для того чтобы ограничить
результаты поиска по конкретным типам файлов, раскройте список поля Искать
объекты, затем установите флажки нужных типов клипов.
- После окончания поиска картинок,
выберите миниатюрное изображение нужного рисунка и щелкните его один раз
левой кнопкой мыши, рисунок будет загружен в документ
Примечание Помните, что рисунок будет помещен в место расположения
курсора.
- Сохраните документ.
|
Задание
- Запустите Microsoft Word.
- Откройте созданный в ходе
выполнения упражнений документ Стандарт.
- Откройте область задач Коллекция
клипов.
- Введите ключевое слово.
- Из предложенных вариантов
изображений выберите необходимое и вставьте его в документ.
- Разместите рисунок по правому
караю документа.
- Измените размеры рисунка
соответственно положению в документе.
- Сохраните документ.
|
Теперь Вы знаете, как
вставить изображение в документ, как его отредактировать, умеете перемещать изображение
в документе и изменять его размеры. Аналогично строиться работа с изображениями
и других программах.
Дополнительный материал
Мы с вами закончили
форматировать накопленный материал, разместили текст на странице документа, в
текст вставили изображения, а так же создали таблицу ссылок. Но программа Word –
многофонкциональная программа, и содержит в себе еще много полезных для учителя
возможностей и функций. И мы хотели бы кратно остановиться на некоторых
возможностях программы, которые с нашей точки зрения могли быть полезны учителю
в его профессиональной деятельности.
Для учителей математики, физики
и химии, может быть очень полезна, встроенная в Word программа Редактор
формул.
Работа с редактором
формул
С помощью редактора формул вы
можете построить любые формулы путем выбора символов на панели инструментов Формула
и ввода с клавиатуры переменных и цифр. Нижняя строка используется для выбора
разнообразных шаблонов, предназначенных для построения дробей, интегралов, сумм
и других сложных выражений.
Мы покажем возможности Редактора
формул на основе составления химических уравнений.
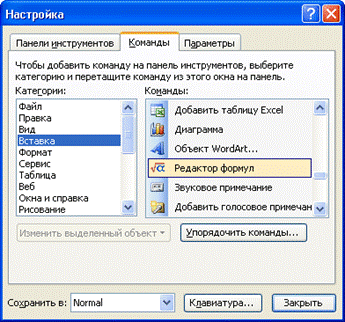 Запустите Microsoft Word.
Запустите Microsoft Word.- Откройте новый документ.
- Введите заголовок документа Работа
с редактором формул.
- В меню Вставка щелкните Объект,
затем откройте вкладку Создание.
- В списке Тип объекта выберите
Microsoft Equation 3.0.
- Щелкните ОК.
Примечание Если редактор формул недоступен, его необходимо
установить.
- На экране отобразится панель инструментов
и текстовое окно Microsoft Equation 3.0. Верхняя строка панели
инструментов Формула содержит более 150 математических символов.
Нижняя строка используется для выбора разнообразных шаблонов,
предназначенных для построения дробей, интегралов, сумм и других сложных
выражений.

- На панели инструментов Формула
щелкните кнопку Шаблоны верхних и нижних индексов. В
открывшегося подменю выберите необходимый шаблон.
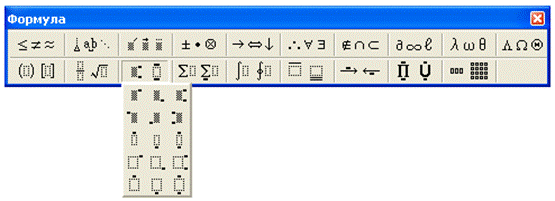
- В текстовом поле появится шаблон с
пустыми полями для ввода значений. Щелкните левой кнопкой мыши нижний
квадрат шаблона и введите текстовое значение Zn
с клавиатуры.
- Щелкните левой кнопкой мыши в
верхнем квадрате шаблона и введите 11.
- Не выходя из режима редактора
формул, на панели инструментов Формула щелкните шаблон
 . В нижнее поле
введите текстовое значение Cl, установите
курсор в верхнюю часть шаблона и введите 1.
. В нижнее поле
введите текстовое значение Cl, установите
курсор в верхнюю часть шаблона и введите 1.
- На панели инструментов Формула
выберите шаблон нижних регистров
 и введите 2.
и введите 2.
- Должно получиться следующее
 .
.
- Для выхода из режима редактирования
формул щелкните левой кнопкой мыши в любой части документа вне поля
формулы.
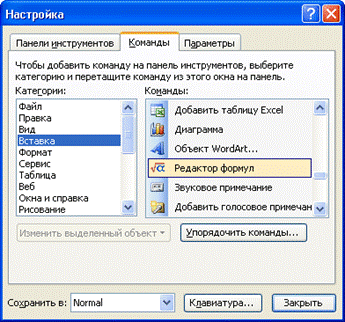 Запустите Microsoft Word.
Запустите Microsoft Word.