 Запустите Microsoft Word.
Запустите Microsoft Word.Как можно видеть, программа создала таблицу с тремя столбцами и строками одинаковой ширины, и таблица автоматически разместилась по всей ширине страницы. Курсор по умолчанию располагается в первой ячейке таблицы.
Изменение размеров таблицы, высоты строк и ширины столбцовОбычно при вводе текста в ячейки таблицы, размеры ячейки автоматически увеличиваются, но если вам необходимо изменить размеры строк и столбцов таблицы, то тогда необходимо:
|
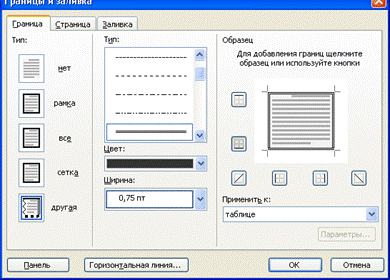 Настройка
границы таблицы
Настройка
границы таблицыИногда в таблицах, для наглядности, изменяют толщину и цвет границ, строку заголовков выделяют серым цветом. Но если у вас официальный документ, нет необходимости раскрашивать таблицу разными цветами.
1. Выделите таблицу: поместите курсор внутри любой ячейки, и в меню Таблица выберите Выделить\Таблица.
2. Щелкните правой кнопкой мыши внутри выделенной части таблицы. В контекстном меню выберите Границы и заливка.
3. В открывшемся диалоговом окне Границы и Заливка откройте вкладку Граница.
4. В списке Тип выберите тип линии для границ таблицы. В раскрывшемся списке Цвет из представленной цветовой палитры выберите темно-серый цвет.
5. В раскрывающемся списке Ширина выберите 0,75 пт.
6.
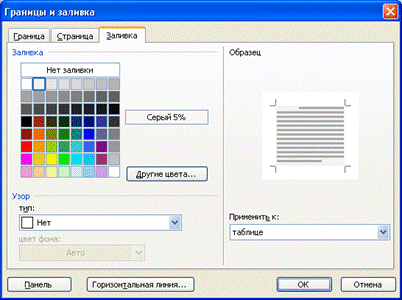 В правой части окна щелкните
соответствующие кнопки схемы границ, к которым необходимо применить данные
параметры (или на самом макете щелчком отметьте нужную границу, щелкая левой
кнопкой мыши).
В правой части окна щелкните
соответствующие кнопки схемы границ, к которым необходимо применить данные
параметры (или на самом макете щелчком отметьте нужную границу, щелкая левой
кнопкой мыши).
7. Щелкните кнопку ОК.
Примечание Для удаления границ таблицы щелкните отображенные в нажатом виде соответствующие кнопки границ или соответствующую границу на макете.
Для заливки первой строки таблицы цветом, необходимо выделить ее и щелкнуть левой кнопкой мыши внутри выделенной области таблицы. В контекстом меню выберите Границы и заливка. В открывшемся диалоговом окне Границы и заливка откройте вкладку Заливка. Из представленной цветовой палитры выберите серый 5% цвет. Не забудьте щелкнуть ОК, чтобы все установленные вами параметры применились к таблице.
Объединение и разбиение ячеекДля создания сложных таблиц необходимо объединять или наоборот разбивать ячейки.
|
Добавление и удаление строк/столбцов
Примечание Аналогичным образом добавляются и удаляются столбцы. Примечание Если вы нажмете Delete на клавиатуре для удаления ячеек, строк или столбцов таблицы, то удалиться только содержимое ячеек, но не они сами. |
Уважаемый посетитель!
Чтобы распечатать файл, скачайте его (в формате Word).
Ссылка на скачивание - внизу страницы.