- В открывшемся диалоговом окне Изменение
стиля, показаны параметры форматирования, которые применении к данному
стилю по умолчанию. Для изменения размера шрифта – раскройте список Размер
и установите 14, установления полуторного интервала – щелкните кнопку
Полуторный интервал

- Для изменения дополнительных
параметров шрифта, абзацев, табуляции и т.д. щелкните кнопку Формат
и из предложенного списка выберите необходимую команду.
- После установки всех необходимых
параметров стиля щелкните ОК.
|
Задание
- Выделите следующий заголовок Обязательный
минимум содержания основных образовательных программ.
- На панели инструментов Форматирование
раскройте список Стиль и выберите Заголовок 2. Обратите
внимание, стиль написания заголовка изменился. В данном случае мы
применили к заголовку стиль Заголовок 2, с параметрами форматирования
установленными по умолчанию.
- Измените параметры форматирования
Заголовка 2, используя диалоговое окно Изменение стиля.
- Далее ко всем последующим
заголовка текста установите стиль Заголовок 3.
- К заголовку Требования к уровню
подготовки учеников установите стиль Заголовок 2.
|
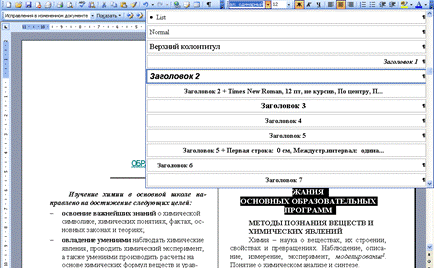
|
Создание оглавления
документа
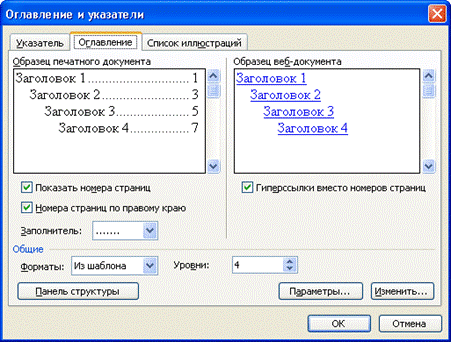 Когда вы создаете большой
многостраничный документ для удобства работы, можно в начале документа
разместить Оглавление.
Когда вы создаете большой
многостраничный документ для удобства работы, можно в начале документа
разместить Оглавление.
- Установите курсор в начале
документа.
- В меню Вставка, выберите Ссылка/Оглавления
и указатели.
- В открывшемся диалоговом окне Оглавление
и указатели перейдите на вкладку Оглавление.
- В верхней части диалогового окна
показаны образцы оглавления печатного документа и web-документа.
Для изменения вида Заполнителя раскройте список и выберите другой
вариант заполнителя, далее в списке Форматы, моно выбрать формат
оглавления, выбранный формат будет представлен в окне образца. Если в
вашем документе установлены несколько уровней заголовков, то в поле Уровни
установите соответствующую цифру показа уровней в оглавлении.
- После установки всех параметров щелкните
ОК. В верхней части документа программа разместит оглавление. Для
перехода к разделу текста наведите указатель мыши на раздел текста, к
которому необходимо перейти, нажмите клавишу Ctrl и левую кнопку мыши.
Обновление оглавления
 Если в процессе создания
документа у вас добавились новые разделы или изменилось количество страниц, то
для того чтобы все изменения были отображении соответственно и в оглавлении его
необходимо его обновить. Для этого подведите указатель мыши на оглавление
нажмите левую кнопку мыши и из контекстного меню выберите Обновить поле.
В открывшемся диалоговом окне Обновление оглавления установите флажок в поле Обновить
целиком.
Если в процессе создания
документа у вас добавились новые разделы или изменилось количество страниц, то
для того чтобы все изменения были отображении соответственно и в оглавлении его
необходимо его обновить. Для этого подведите указатель мыши на оглавление
нажмите левую кнопку мыши и из контекстного меню выберите Обновить поле.
В открывшемся диалоговом окне Обновление оглавления установите флажок в поле Обновить
целиком.
Теперь обратите внимание, как
изменился ваш документ, в нем установлены колонтитулы, оглавление, текст
представлен в две колонки, изменены стили заголовков и списков.
Создание библиотеки
ссылок
При подборке материала в
Интернете, по теме своего проекта, вы накопили некоторое количество полезных
ссылок на образовательные, научно - популярные и другие сайты, содержащие
необходимую для вас информацию. Чтобы в дальнейшем вы могли быстро найти ссылки
на эти сайты, а их в процессе подготовки и сбора материала может быть много,
необходимо данный материал структурировать.
В этом разделе мы познакомимся с
основными командами работы с таблицами, научимся создавать и структурировать
материал в табличный формат.
В дальнейшем вы сможете
поделиться полезными ссылками с коллегами, и может быть получить от них
дополнительную информацию по сбору материала по выбранной вами теме.
Мы уже говорили, что материал
представленный в табличной форме более нагляден и понятен. Создавать таблицы в
программе Word, просто. Основные команды по созданию и форматированию
таблиц алогичны и в других программах.
Создание таблицы
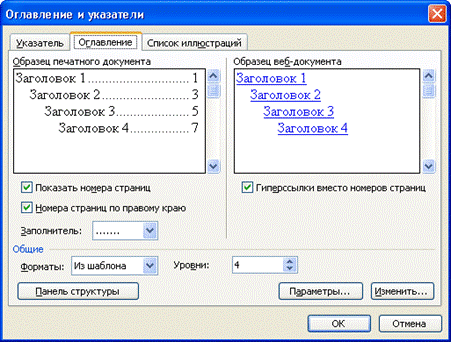 Когда вы создаете большой
многостраничный документ для удобства работы, можно в начале документа
разместить Оглавление.
Когда вы создаете большой
многостраничный документ для удобства работы, можно в начале документа
разместить Оглавление. Если в процессе создания
документа у вас добавились новые разделы или изменилось количество страниц, то
для того чтобы все изменения были отображении соответственно и в оглавлении его
необходимо его обновить. Для этого подведите указатель мыши на оглавление
нажмите левую кнопку мыши и из контекстного меню выберите Обновить поле.
В открывшемся диалоговом окне Обновление оглавления установите флажок в поле Обновить
целиком.
Если в процессе создания
документа у вас добавились новые разделы или изменилось количество страниц, то
для того чтобы все изменения были отображении соответственно и в оглавлении его
необходимо его обновить. Для этого подведите указатель мыши на оглавление
нажмите левую кнопку мыши и из контекстного меню выберите Обновить поле.
В открывшемся диалоговом окне Обновление оглавления установите флажок в поле Обновить
целиком.