Вставка
изображений из файла
При освоении навыков работы в
Интернете, вы помимо текста, еще скопировали несколько изображений и сохранили
их на жестком диске в папке. Теперь мы попробуем разместить эти
изображения в нашем документе. Та как мы размещали в нашем документе стандарт по
химии, то изображения мы будем подбирать связанные с химией.
- Запустите Microsoft Word.
- Откройте созданный в ходе выполнения
упражнений документ Стандарт.
- В меню Вставка выберите Рисунок\Из
файла.
- В открывшемся диалоговом окне Добавить
рисунок в раскрывающемся списке Папка выберите диск, а затем
папку содержащую файл с изображениями. Если по каким либо причинам у вас
нет изображений, то на прилагаемом компакт диске в папке представлена
подборка изображений.
- Выделите необходимое вам
изображение.
- Щелкните кнопку Вставить.
Обратите внимание, рисунок разместился в месте расположения курсора.
- Сохраните документ.
Изменение
размеров изображения
После вставки изображения в
документ можно изменить его положение и размеры. Например, можно превратить
картинку в маленькую эмблему, а можно разместить ее на всю страницу (если
позволяют размеры изображения). Давайте сначала попробуем изменить размеры
изображения.
- Щелкните рисунок ( в нашем случае Химия)
левой кнопкой мыши — по периметру появятся восемь прямоугольных маркеров.
- Подведите указатель к нижнему
правому маркеру, указатель примет вид двунаправленной стрелки.
- Нажмите левую кнопку мыши и, не
отпуская ее, перемещайте указатель вправо вниз, пока изображение не станет
больше.
- Отпустите кнопку мыши.
Примечание Если изменять размеры изображения за угловые маркеры, то
размеры рисунка будут изменяться без нарушения пропорций. Если использовать
боковые маркеры, то рисунок будет растягиваться или сжиматься в одном
направлении.
Размещение
изображения на странице
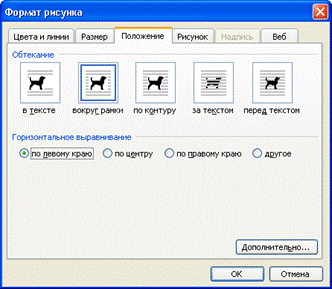 Щелкните рисунок Химия
левой кнопкой мыши — по периметру появятся восемь прямоугольных маркеров
Щелкните рисунок Химия
левой кнопкой мыши — по периметру появятся восемь прямоугольных маркеров- Переместите рисунок в левой части
страницы у заголовка.
- В меню Формат выберите Рисунок.
- В открывшемся диалоговом окне Формат
рисунка откройте вкладку Положение.
- Чтобы рисунок был расположен по
левому краю документа, щелкните схематичное изображение По контуру
и установите флажок По левому краю в поле Горизонтальное
выравнивание.
- Щелкните ОК.
|
Форматирование
изображения
|
|
Для форматирования изображений
можно воспользоваться панелью инструментов Настройка изображения.

Используя соответственные
кнопки данной панели вы можете увеличить или уменьшить контрастность  , яркость , яркость  изображения. изображения.
Если вам необходимо
использовать только часть изображения, можно произвести «обрезку» ненужной
части рисунка. Для этого необходимо щелкнуть кнопку Обрезка  , на панели инструментов Настройка
изображения, вид маркеров измениться. Для обрезки части изображения
подведите указатель мыши к одному из маркеров и переместите границу
изображения. Часть рисунка «обрежется». , на панели инструментов Настройка
изображения, вид маркеров измениться. Для обрезки части изображения
подведите указатель мыши к одному из маркеров и переместите границу
изображения. Часть рисунка «обрежется».
Чтобы необходимо повернуть
изображение, можно воспользоваться кнопкой Повернуть 
|
|
Задание
- Запустите Microsoft Word.
- Откройте созданный в ходе
выполнения упражнений документ Стандарт.
- Вставьте в документ новое
изображение из папки. Если по каким-либо причинам у вас нет изображения,
воспользуйтесь изображениями размещенными в папке Рисунки,
содержащейся в папке Word на прилагаемом
учебном компакт диске.
- Разместите рисунок по правому
караю документа около заголовка.
- Измените размеры рисунка
соответственно положению в документе.
- Сохраните документ.
|
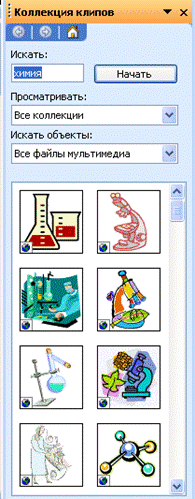 Вставка
изображения из коллекции картинок
Вставка
изображения из коллекции картинок
Коллекция картинок содержит
рисунки, фотографии, звуки, видео и другие файлы мультимедиа, называемые
клипами, которые можно вставлять и использовать в презентациях, публикациях и
других документах.
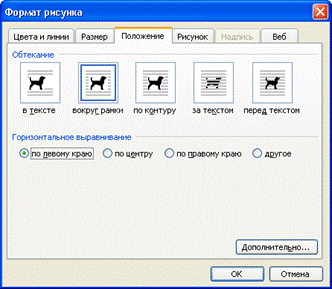 Щелкните рисунок Химия
левой кнопкой мыши — по периметру появятся восемь прямоугольных маркеров
Щелкните рисунок Химия
левой кнопкой мыши — по периметру появятся восемь прямоугольных маркеров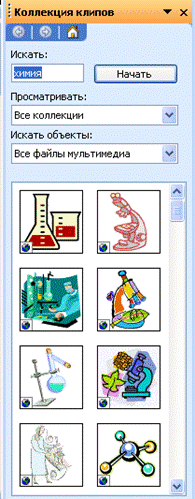 Вставка
изображения из коллекции картинок
Вставка
изображения из коллекции картинок