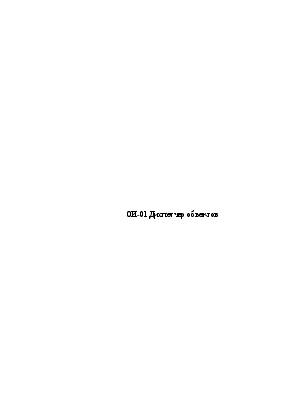
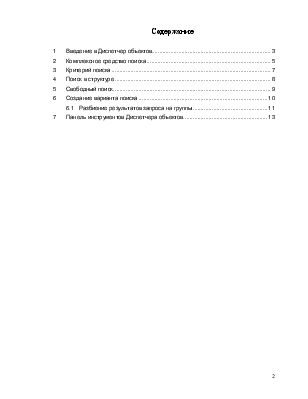
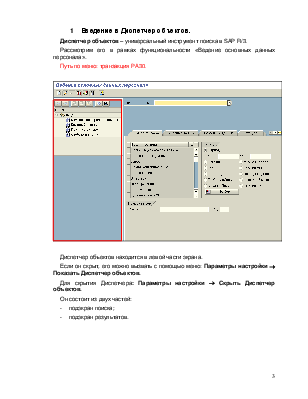
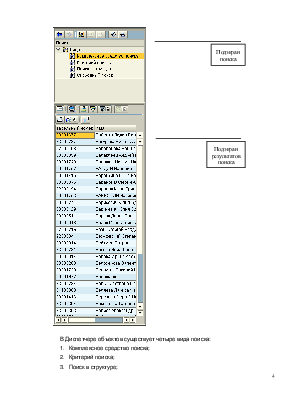
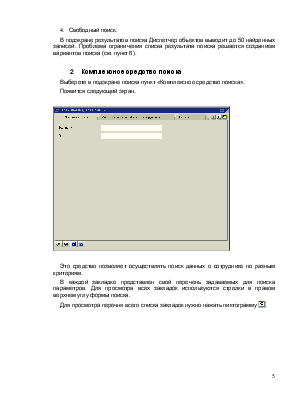
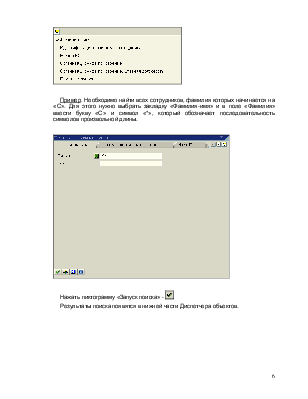
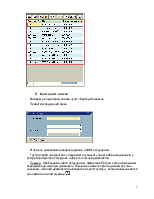
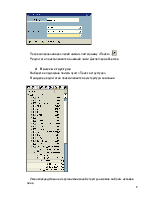
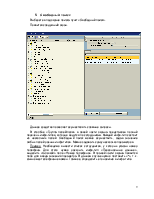
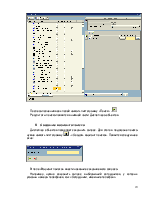
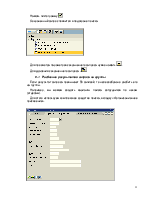
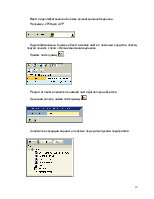
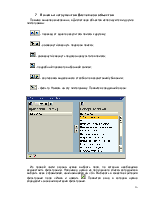
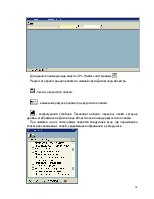
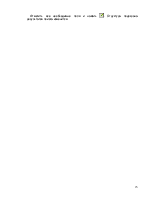
ОИ-01 Диспетчер объектов
Содержание
1 Введение в Диспетчер объектов. 3
2 Комплексное средство поиска. 5
3 Критерий поиска. 7
4 Поиск в структуре. 8
5 Свободный поиск. 9
6 Создание варианта поиска. 10
6.1 Разбиение результатов запроса на группы. 11
7 Панель инструментов Диспетчера объектов. 13
Диспетчер объектов – универсальный инструмент поиска в SAP R/3.
Рассмотрим его в рамках функциональности «Ведение основных данных персонала».
Путь по меню: транзакция PA30.
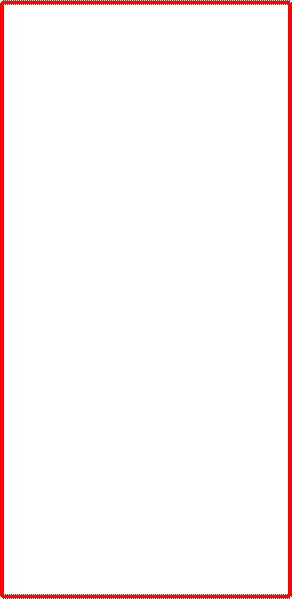
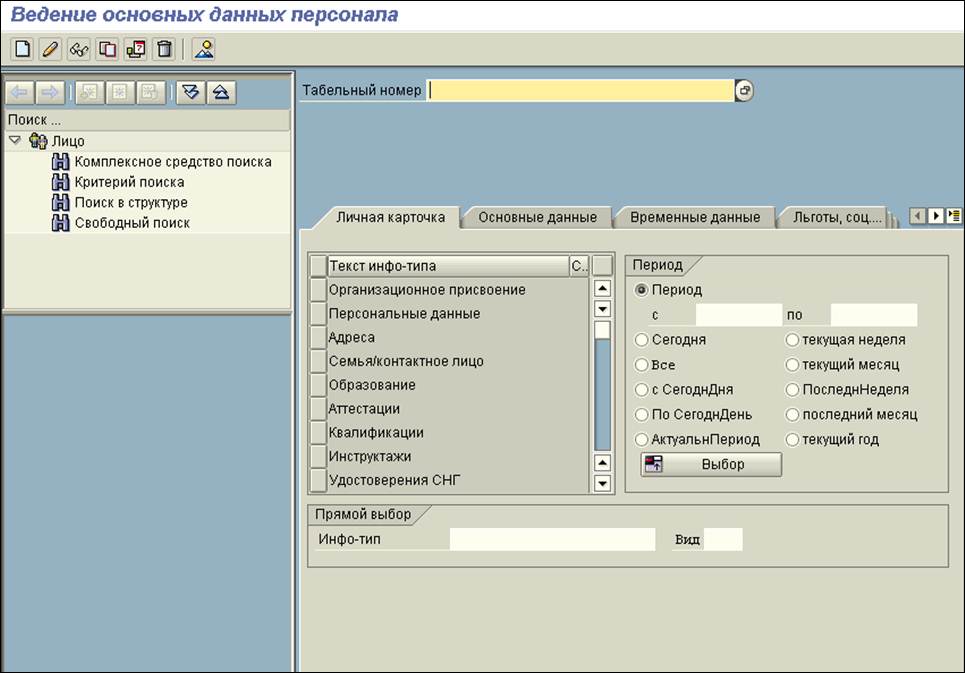
Диспетчер объектов находится в левой части экрана.
Если он скрыт, его можно вызвать с помощью меню: Параметры настройки ® Показать Диспетчер объектов.
Для скрытия Диспетчера: Параметры настройки ® Скрыть Диспетчер объектов.
Он состоит из двух частей:
- подэкран поиска;
- подэкран результатов.
 |
||
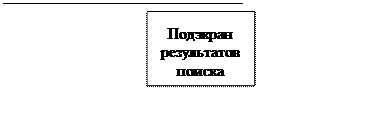 |
||
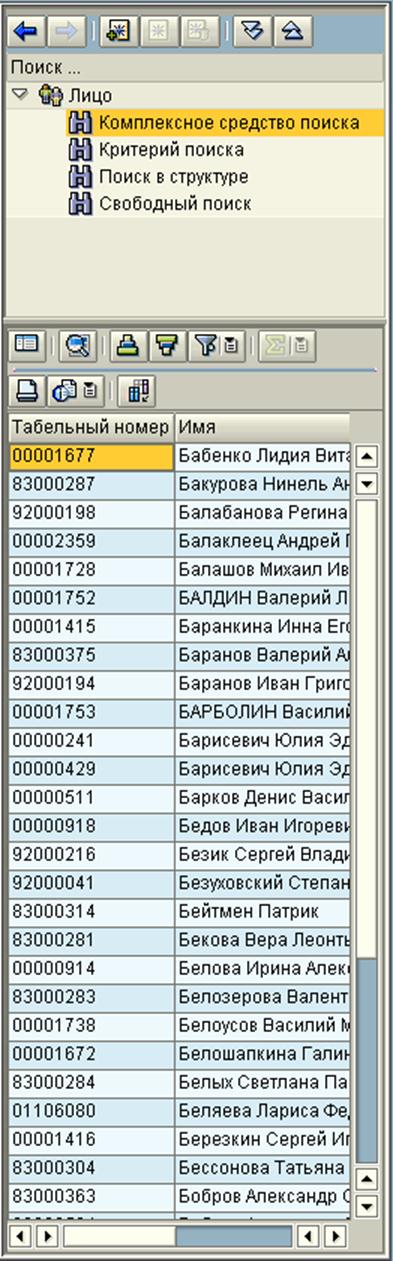 |
В Диспетчере объектов существует четыре вида поиска:
1. Комплексное средство поиска;
2. Критерий поиска;
3. Поиск в структуре;
4. Свободный поиск.
В подэкране результатов поиска Диспетчер объектов выводит до 50 найденных записей. Проблема ограничения списка результата поиска решается созданием вариантов поиска (см. пункт 6).
Выберете в подэкране поиска пункт «Комплексное средство поиска».
Появится следующий экран.
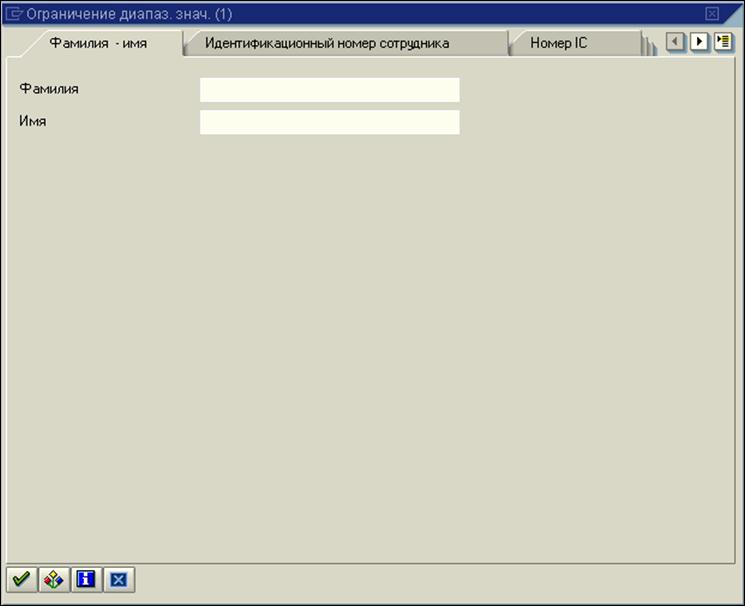
Это средство позволяет осуществлять поиск данных о сотруднике по разным критериям.
В каждой закладке представлен свой перечень задаваемых для поиска параметров. Для просмотра всех закладок используются стрелки в правом верхнем углу формы поиска.
Для просмотра перечня
всего списка закладок нужно нажать пиктограмму ![]() .
.

Пример. Необходимо найти всех сотрудников, фамилия которых начинается на «С». Для этого нужно выбрать закладку «Фамилия-имя» и в поле «Фамилия» ввести букву «С» и символ «*», который обозначает последовательность символов произвольной длины.
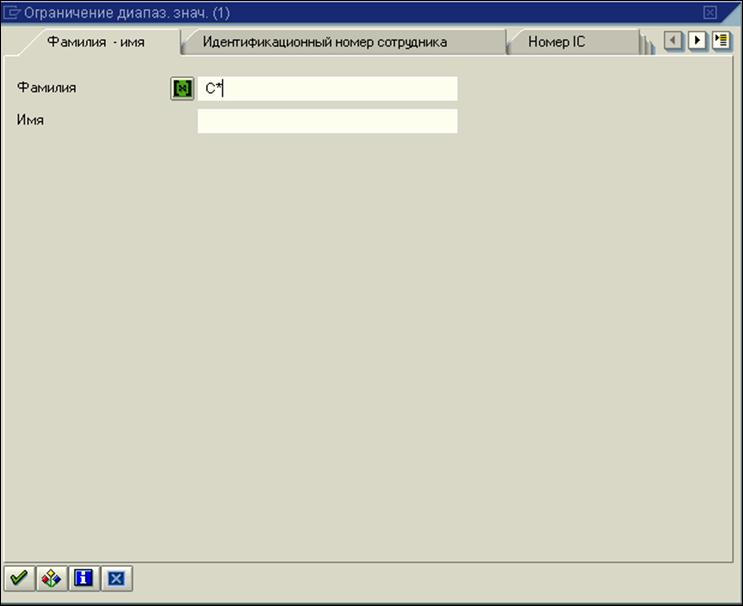
Нажать пиктограмму «Запуск
поиска» - ![]() .
.
Результаты поиска появятся в нижней части Диспетчера объектов.
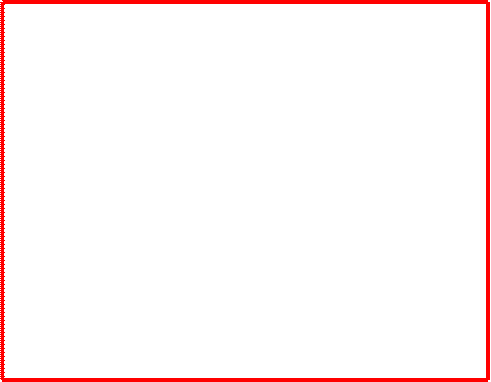
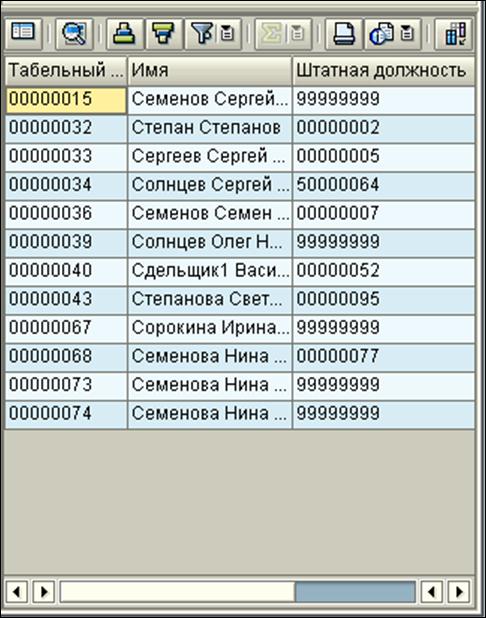
Выберете в подэкране поиска пункт «Критерий поиска».
Появится следующий экран.
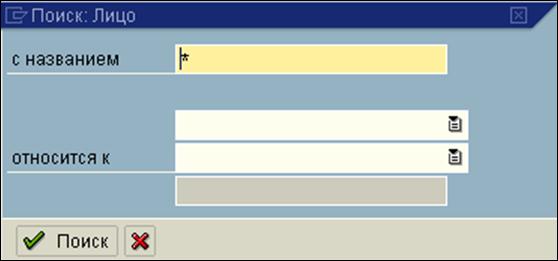
В поле «с названием» вводятся данные о ФИО сотрудника.
Группа полей «относится к» позволяет ограничить поиск либо оргединицей, к которой прикреплен сотрудник, либо его штатной должностью.
Пример. Необходимо найти сотрудника с
фамилией Петров, который занимает определенную штатную должность. Значение
нижнего поля (в данном случае – значение штатной должности) выбирается из
оргструктуры, которая раскрывается при нажатии на пиктограмму ![]() .
.

После заполнения всех полей нажать пиктограмму «Поиск» - ![]() .
.
Результаты поиска появятся в нижней части Диспетчера объектов.
Выберете в подэкране поиска пункт «Поиск в структуре».
В разделе результатов поиска появится оргструктура компании.
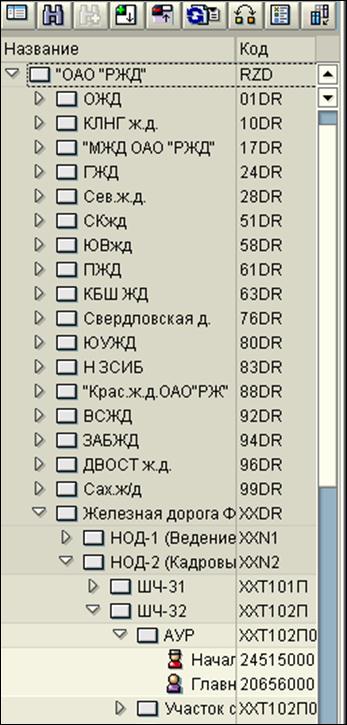
Уже непосредственно из организационной структуры можно выбрать искомое лицо.
Выберете в подэкране поиска пункт «Свободный поиск».
Появится следующий экран.
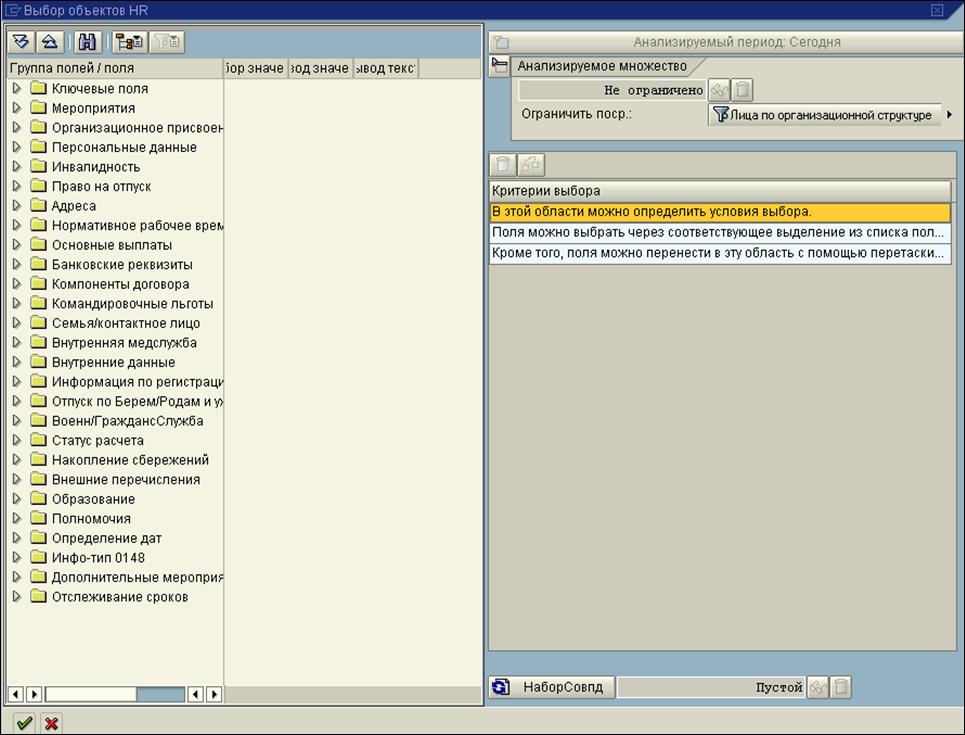
Данное средство позволяет осуществлять сложные запросы.
В столбце «Группа полей/поля» в левой части экрана представлен полный перечень инфо-типов, которые ведутся по сотрудникам. Каждый инфо-тип состоит из нескольких полей. Свободный поиск можно осуществить, задав значение любых полей разных инфо-типов. Можно задавать сразу несколько параметров.
Пример. Необходимо вывести список сотрудников, у которых указан номер телефона. Для этого нужно раскрыть инфо-тип «Персональные данные», выделить «галочкой» поле «Номер телефона». В правой части экрана появится поле для ввода значения параметра. В данном случае нужно поставить «*», т. к. сам номер телефона не важен. Главное, определить его наличие в инфо-типе.
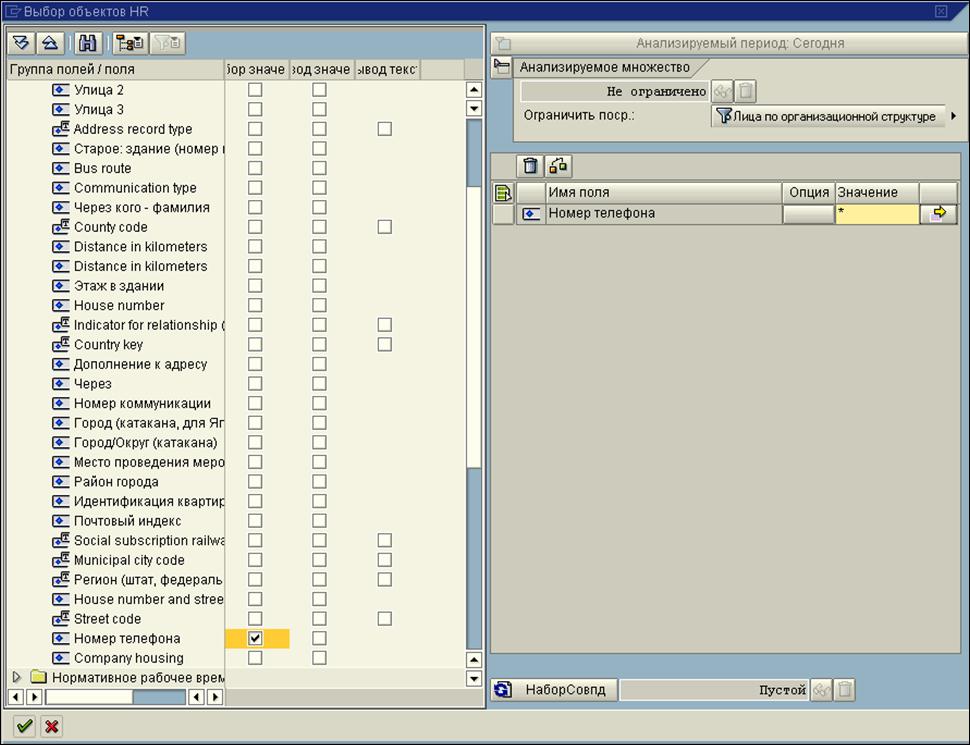
После заполнения всех полей нажать пиктограмму «Поиск» - ![]() .
.
Результаты поиска появятся в нижней части Диспетчера объектов.
Диспетчер объектов позволяет сохранить
запрос. Для этого в подэкране поиска нужно нажать пиктограмму ![]() - «Создать вариант поиска».
Появится следующее окно:
- «Создать вариант поиска».
Появится следующее окно:

В поле «Вариант поиска» ввести название сохраняемого запроса.
Например, нужно сохранить запрос, выбирающий сотрудников, у которых указаны номера телефонов, как «Сотрудники, имеющие телефон».
Нажать пиктограмму ![]() .
.
Сохраненный запрос появится в подэкране поиска.
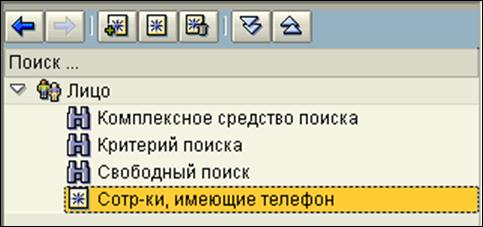
Для
просмотра параметров сохраненного запроса нужно нажать ![]() .
.
Для
удаления сохраненного запроса - ![]() .
.
Если результат запроса превышает 50 записей, то целесообразно разбить его на группы.
Например, мы можем создать варианты поиска сотрудников по цехам (отделам).
Для этого используем комплексное средство поиска, вкладку «Организационное присвоение».
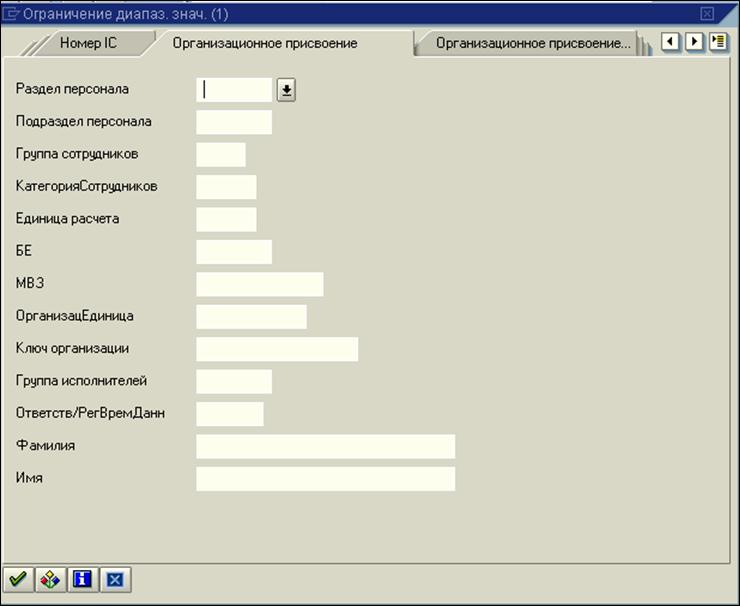
Ввести идентификационный номер организационной единицы.
Например, 2718 для АУР.
![]()
Идентификационный номер объекта можно найти с помощью средства поиска, подключенного к полю «Организационная единица».
Нажать пиктограмму ![]() .
.

Результат поиска появится в нижней части Диспетчера объектов.
Сохраним запрос, нажав пиктограмму ![]() .
.

Аналогично создадим варианты поиска и по другим отделам предприятия.

Помимо вышеперечисленных, в Диспетчере объектов используются и другие пиктограммы:
![]() - переход от одного
результата поиска к другому;
- переход от одного
результата поиска к другому;
![]() - развернуть/свернуть
подэкран поиска;
- развернуть/свернуть
подэкран поиска;
![]() -
развернуть/свернуть подэкран результатов поиска;
-
развернуть/свернуть подэкран результатов поиска;
![]() - подробный
просмотр выбранной записи;
- подробный
просмотр выбранной записи;
![]() - сортировка выделенного
столбца по возрастанию/убыванию;
- сортировка выделенного
столбца по возрастанию/убыванию;
![]() - фильтр. Нажать
на эту пиктограмму. Появится следующий экран:
- фильтр. Нажать
на эту пиктограмму. Появится следующий экран:

Из
правой части экрана нужно выбрать поля, по которым необходимо осуществить
фильтрацию. Например, нужно из полученного списка сотрудников выбрать всех с
фамилией, начинающейся на «С». Выбирать в качестве критерия фильтрации поле
«Имя» и нажать ![]() . Появится окно, в котором нужно определить значения критерия
фильтрации.
. Появится окно, в котором нужно определить значения критерия
фильтрации.
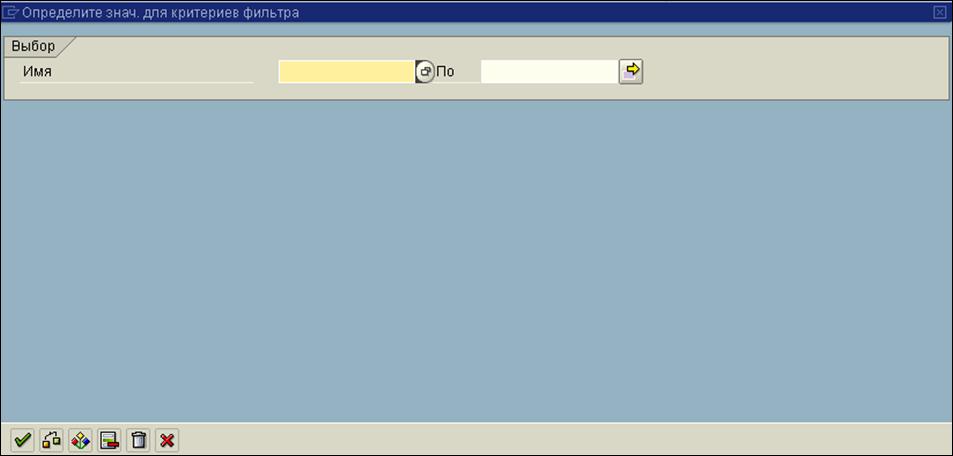
Для
данного примера надо ввести «С*». Нажать пиктограмму ![]() .
.
Результаты фильтрации появятся в нижней части Диспетчера объектов.
![]() - печать
результата поиска;
- печать
результата поиска;
![]() - изменение
ракурса просмотра результатов поиска;
- изменение
ракурса просмотра результатов поиска;
![]() - конфигурация столбцов.
Позволяет выбрать перечень полей, которые должны отображаться в Диспетчере
объектов при выводе результатов поиска.
- конфигурация столбцов.
Позволяет выбрать перечень полей, которые должны отображаться в Диспетчере
объектов при выводе результатов поиска.
При нажатии на эту пиктограмму появится следующее окно, где представлен список всех возможных полей, содержащих информацию о сотруднике:
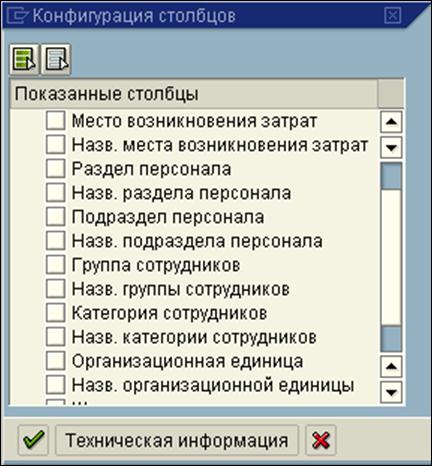
Отметить
все необходимые поля и нажать ![]() . Структура подэкрана результатов
поиска изменится.
. Структура подэкрана результатов
поиска изменится.
Уважаемый посетитель!
Чтобы распечатать файл, скачайте его (в формате Word).
Ссылка на скачивание - внизу страницы.