· Уменьшение размера легенды.
Ø Щелкните в области легенды правой кнопкой мыши. Область легенды будет выделена по контуру черной рамкой с маркерами. Появится контекстное меню.
Ø Выберите команду Формат легенды. Появится одноименное диалоговое окно.
Ø  Выберите вкладку Шрифт
(рис.13).
Выберите вкладку Шрифт
(рис.13).
Ø В списке Размер выберите цифру 8.
Ø Закройте диалог нажатием кнопки ОК.
Ø Поместите указатель мыши на черный квадрат в правом верхнем углу рамки, окаймляющей область легенды, и потяните указатель мыши вниз и влево.
· Изменение размера области графиков.
Ø Выделите область графиков щелчком левой кнопки мыши.
Ø Измените ее размер аналогично тому, как вы изменили размер области легенды. График примет вид, изображенный на рис.14.
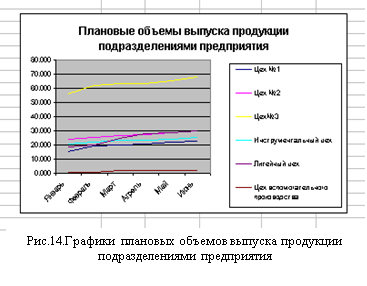 |
Построение графиков темпов роста плановых объемов выпуска продукции подразделениями предприятия.
Построение этих графиков аналогично построению графиков плановых объемов выпуска продукции подразделениями предприятия. Однако имеют место две немаловажных детали:
- Графики строятся на основании данных не одного, а двух диапазонов.
- При форматировании графического объекта необходимо не только изменить размер области графиков, но и скорректировать цену основных делений шкалы значений (рис.15 и 16).
· Построение графика.
Ø
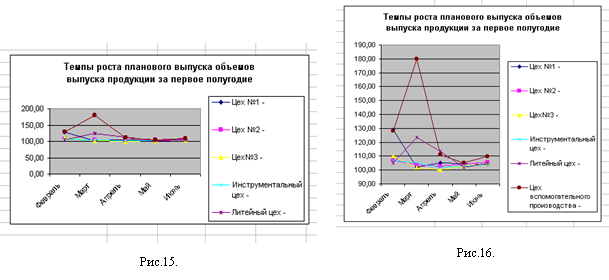 |
Ø Выбрать тип диаграммы – график.
Ø Ввести диапазон с исходными данными. Для этого на рабочем листе выделите диапазон ячеек А18:А24, нажмите клавишу Ctrl и, не отжимая ее, выделите диапазон ячеек С18:G24.
Ø Ввести параметры диаграммы.
Ø Указать место размещения диаграммы.
· Форматирование графика.
Ø Измените размер области графиков.
Ø Щелкните правой кнопкой мыши по оси значений. Появится контекстное меню.
Ø Выберите команду Формат оси. Появится одноименное диалоговое окно (рис.17).
Ø Выберите вкладку Шкала.
Ø В соответствии с рис.17 заполните окна ввода.
Ø График, представленный на рис.15, примет вид рис.16.
 |
Построение гистограммы темпов роста плановых объемов выпуска продукции подразделениями предприятия за февраль и март месяцы.
Построение гистограммы аналогично построению предшествующих графиков. Однако, указывая в качестве рядов данных строки или столбцы, можно изменять диаграммы. Гистограммы на рис.18 и 19 построены на основании одних и тех же данных, изменено лишь расположение рядов данных. Гистограмма рис.18 построена из рядов данных, расположенных в столбцах, гистограмма рис.19 – в строках.
· 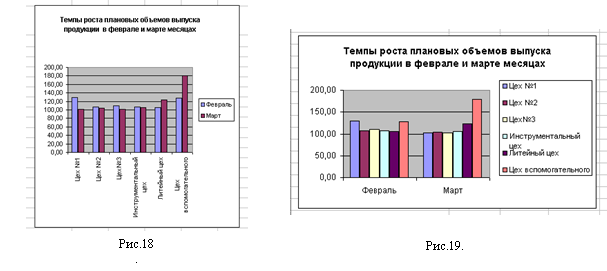
Построение гистограммы.
Ø Вызвать Мастер диаграмм.
Ø Выбрать тип диаграммы – гистограмма.
Ø Ввести диапазон с исходными данными. Для этого на рабочем листе выделите диапазон ячеек А18:А24, нажмите клавишу Ctrl и, не отжимая ее, выделите диапазон ячеек С18:D24.
Ø В области Ряды в: включите переключатель В столбцах.
Ø Ввести параметры диаграммы.
Ø Указать место размещения диаграммы.
Ø Будет построена гистограмма рис.18.
Ø Отформатируйте ее.
· Изменение гистограммы.
Ø Щелкните правой кнопкой мыши в области диаграммы. Появится контекстное меню (рис.20).
Ø Выберите команду Исходные данные. Появится диалоговое окно Исходные данные (рис.9).
Ø В области Ряды в: включите переключатель В строках.
Ø Гистограмма примет вид, изображенный на рис.19.
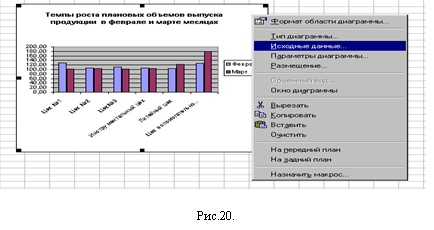
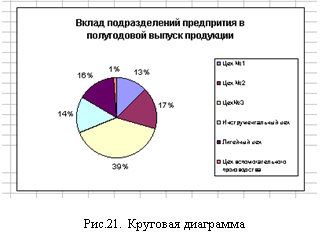 |
Ø Вызвать Мастер диаграмм.
Ø Выбрать тип диаграммы – круговая.
Ø Ввести диапазон с исходными данными. Для этого на рабочем листе выделите диапазон ячеек А5:А10, нажмите клавишу Ctrl и, не отпуская ее, выделите диапазон ячеек Н5:Н10.
Ø В области Ряды в: включите переключатель В столбцах.
Ø Ввести параметры диаграммы. В соответствующем диалоговом окне (рис.22) выберите вкладку Подписи данных. Включите переключатель Доля.
Ø Указать место размещения диаграммы.
Ø
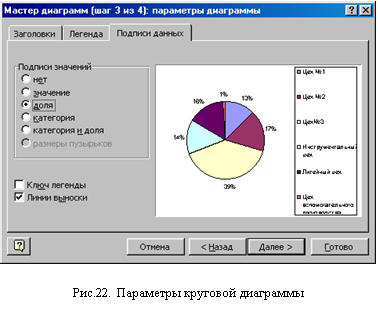 |
Уважаемый посетитель!
Чтобы распечатать файл, скачайте его (в формате Word).
Ссылка на скачивание - внизу страницы.