5. Подготовка данных к анализу.
- Расчет дополнительных и обобщающих данных.
- Представление данных в графическом виде.
 |
После выполнения пунктов 1-4 на рабочем листе находится четыре таблицы с исходными и расчетными данными. Дополним их дополнительными данными, представленными на рис.7. Т.е. необходимо:
- Ввести и отформатировать заголовки таблицы, граф и строк.
- Ввести формулы расчета данных.
- Отформатировать данные.
Ввод и форматирование выполняются стандартными способами, разобранными в предыдущих примерах.
· Ввод формул расчета.
Ø Выделите ячейку В45.
Ø Обратитесь к Мастеру функций.
Ø Выберите функцию МАКС (категория Статистические или 10 недавно использовавшихся). Диапазон данных для нахождения максимума – B5:G5.
Ø Скопируйте формулу в ячейки В46:В50.
Ø Аналогичным образом заполните остальные графы с данными об объемах выпуска продукции.
Ø Для заполнения граф с дополнительными данными о темпах роста объемов выпуска продукции используются данные диапазона ячеек таблицы 2.
Ø Для нахождения максимального объема выпуска продукции по предприятию используются данные всего диапазона ячеек таблицы 1.
Ø Аналогично рассчитываются остальные данные.
Представление данных в графическом виде.
Безусловно, анализ данных без графического представления анализируемых данных значительно проигрывает. Построим
- Графики плановых объемов выпуска продукции подразделениями предприятия (рис.14);
- Графики темпов роста плановых объемов выпуска продукции (рис.15, 16);
- Гистограмму темпов роста плановых объемов выпуска продукции подразделениями предприятия за февраль и март месяцы (рис.18, 19).
- Круговую диаграмму вклада подразделений предприятия в выпуск продукции за полгода (рис.21).
Построение графиков плановых объемов выпуска продукции подразделениями предприятия.
· Вызвать Мастер диаграмм.
Ø ![]() На панели
инструментов Стандартная щелкнуть по кнопке Мастер диаграмм.
На панели
инструментов Стандартная щелкнуть по кнопке Мастер диаграмм.
Ø Появится диалоговое окно Мастер диаграмм (шаг 1 из 4): тип диаграммы (рис.8).
· Выбрать тип диаграммы и вид ее представления.
Ø В списке окна Тип: выделите График, а в окне Вид: вид представления графика.
Ø Щелкните по кнопке Далее >.
Ø Появится диалоговое окно Исходные данные (рис.9).
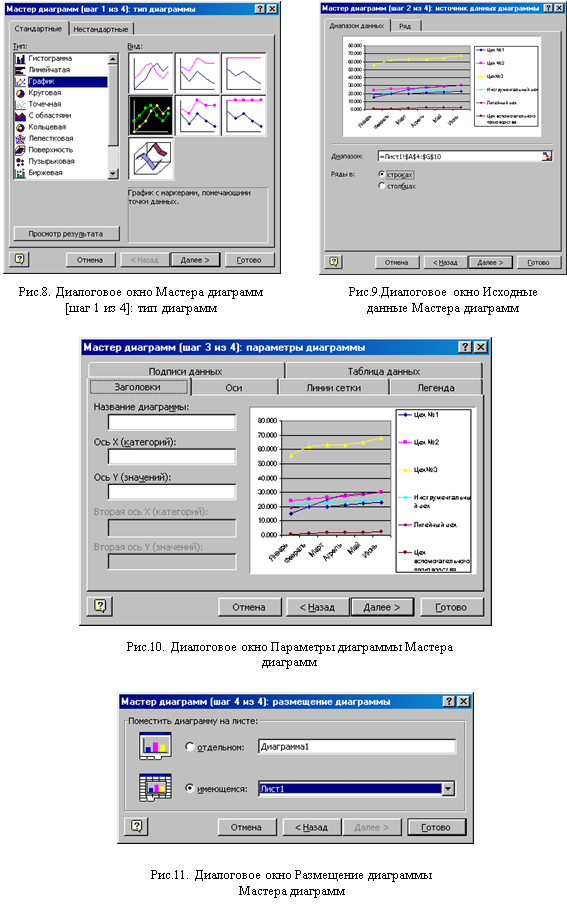 |
· Укажите местонахождение исходных данных.
Ø Щелкните в области окна ввода Диапазон:.
Ø На рабочем листе выделите диапазон ячеек А4:G10.
Ø В области Ряды в: включите переключатель Строках.
Ø Щелкните по кнопке Далее >.
Ø Появится диалоговое окно Параметры диаграммы (рис.10).
· Введите параметры диаграммы.
Ø Выберите вкладку Заголовки.
Ø Щелкните в окне ввода Название диаграммы: и введите название диаграммы «Плановые объемы выпуска продукции подразделениями предприятия».
Ø Щелкните по кнопке Далее >. Появится диалоговое Размещение диаграммы (рис.11).
· Укажите место размещения диаграммы.
Ø Включите переключатель Имеющемся:.
Ø Щелкните по кнопке Готово.
Ø Диаграмма создана, но она может размещаться не в том месте рабочего листа, где вы хотели бы ее видеть. Переместите созданный графический объект.
· Переместите графический объект.
Ø Щелкните в области диаграммы. Графический объект будет выделен по контуру черной рамкой с маркерами (рис.12).
Ø Поместите указатель мыши в район контурной рамки и нажмите левую кнопку мыши. Появится крестик со стрелками.
Ø Переместите графический объект на другое место рабочего листа, перемещая мышь и не отжимая левую кнопку мыши.
·
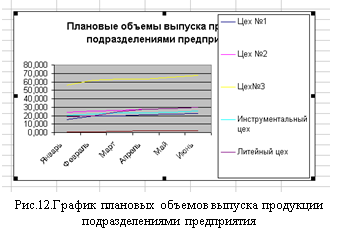 |
- Уменьшение размера легенды (область диаграммы с расшифровкой обозначений).
- Изменение размеров области графиков.
Уважаемый посетитель!
Чтобы распечатать файл, скачайте его (в формате Word).
Ссылка на скачивание - внизу страницы.