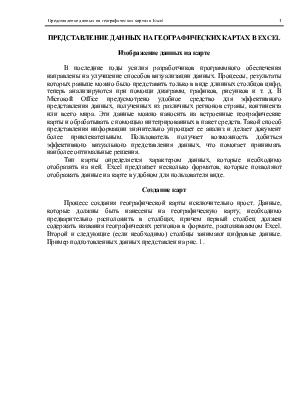
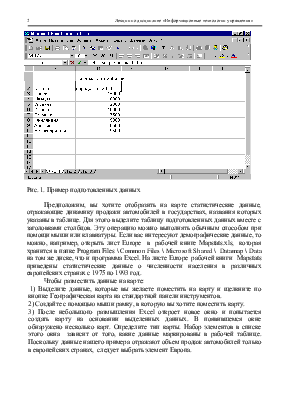
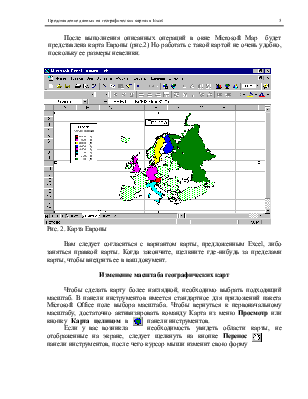
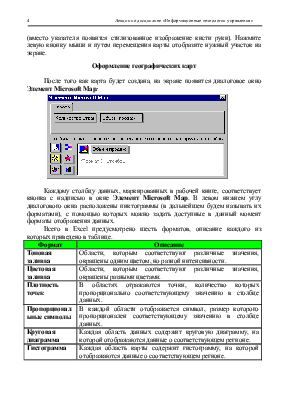
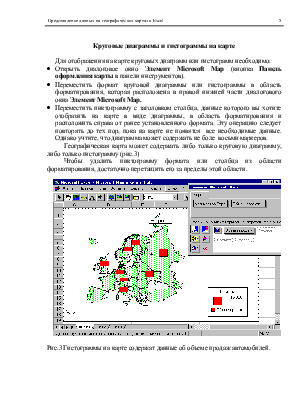

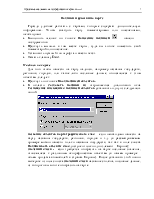
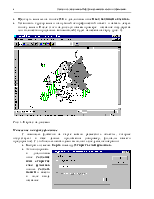
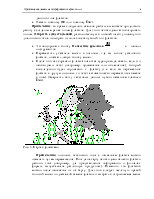

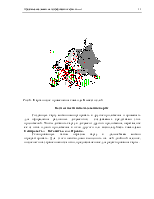
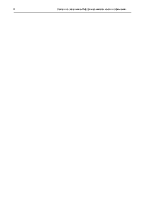
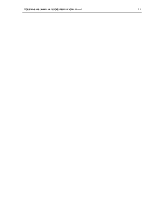
В последние годы усилия разработчиков программного обеспечения направлены на улучшение способов визуализации данных. Процессы, результаты которых раньше можно было представить только в виде длинных столбцов цифр, теперь анализируются при помощи диаграмм, графиков, рисунков и т. д. В Microsoft Office предусмотрено удобное средство для эффективного представления данных, полученных из различных регионов страны, континента или всего мира. Эти данные можно наносить на встроенные географические карты и обрабатывать с помощью интегрированных в пакет средств. Такой способ представления информации значительно упрощает ее анализ и делает документ более привлекательным. Пользователь получает возможность добиться эффективного визуального представления данных, что помогает принимать наиболее оптимальные решения.
Тип карты определяется характером данных, которые необходимо отобразить на ней. Excel предлагает несколько форматов, которые позволяют отображать данные на карте в удобном для пользователя виде.
Процесс создания географической карты исключительно прост. Данные, которые должны быть нанесены на географическую карту, необходимо предварительно расположить в столбцах, причем первый столбец должен содержать названия географических регионов в формате, распознаваемом Excel. Второй и следующие (если необходимо) столбцы занимают цифровые данные. Пример подготовленных данных представлен на рис. 1.
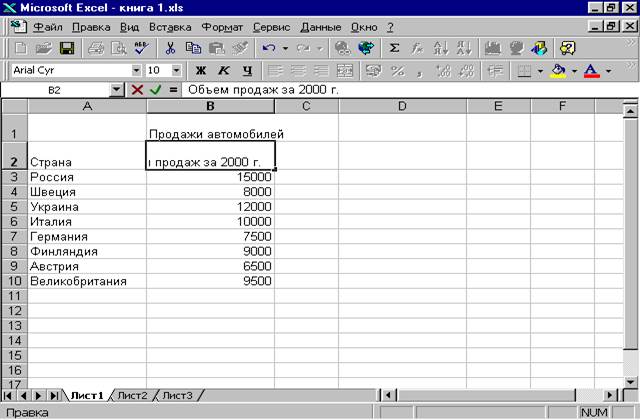
Рис. 1. Пример подготовленных данных
Предположим, вы хотите отобразить на карте статистические данные, отражающие динамику продажи автомобилей в государствах, названия которых указаны в таблице. Для этого выделите таблицу подготовленных данных вместе с заголовками столбцов. Эту операцию можно выполнять обычным способом при помощи мыши или клавиатуры. Если вас интересуют демографические данные, то можно, например, открыть лист Europe в рабочей книге Mapstats.xls, которая хранится в папке Program Files \ Common Files \ Microsoft Shared \ Datamap \ Data на том же диске, что и программа Excel. На листе Europe рабочей книги Mapstats приведены статистические данные о численности населения в различных европейских странах с 1975 по 1993 год.
Чтобы разместить данные на карте:
1) Выделите данные, которые вы желаете поместить на карту и щелкните по кнопке Географическая карта на стандартной панели инструментов.
2) Создайте с помощью мыши рамку, в которую вы хотите поместить карту.
3) После небольшого размышления Excel откроет новое окно и попытается создать карту на основании выделенных данных. В появившемся окне обнаружено несколько карт. Определите тип карты. Набор элементов в списке этого окна зависит от того, какие данные маркированы в рабочей таблице. Поскольку данные нашего примера отражают объем продаж автомобилей только в европейских странах, следует выбрать элемент Европа.
После выполнения описанных операций в окне Microsoft Map будет представлена карта Европы (рис.2) Но работать с такой картой не очень удобно, поскольку ее размеры невелики.
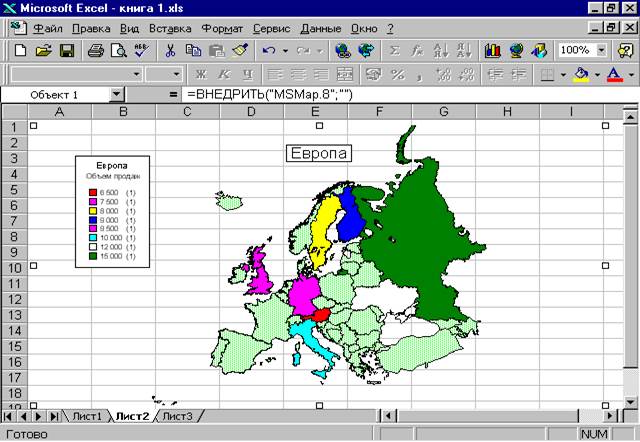
Рис. 2. Карта Европы
Вам следует согласиться с вариантом карты, предложенным Excel, либо заняться правкой карты. Когда закончите, щелкните где-нибудь за пределами карты, чтобы внедрить ее в ваш документ.
![]() Чтобы сделать карту
более наглядной, необходимо выбрать подходящий масштаб. В панели инструментов
имеется стандартное для приложений пакета Microsoft Office поле выбора
масштаба. Чтобы вернуться к первоначальному масштабу, достаточно активизировать
команду Карта из меню Просмотр или кнопку Карта целиком в панели
инструментов.
Чтобы сделать карту
более наглядной, необходимо выбрать подходящий масштаб. В панели инструментов
имеется стандартное для приложений пакета Microsoft Office поле выбора
масштаба. Чтобы вернуться к первоначальному масштабу, достаточно активизировать
команду Карта из меню Просмотр или кнопку Карта целиком в панели
инструментов.
![]() Если у вас возникла
необходимость увидеть области карты, не отображенные на экране, следует
щелкнуть на кнопке Перенос панели инструментов, после чего курсор мыши
изменит свою форму (вместо указателя появится стилизованное изображение кисти
руки). Нажмите левую кнопку мыши и путем перемещения карты отобразите нужный
участок на экране.
Если у вас возникла
необходимость увидеть области карты, не отображенные на экране, следует
щелкнуть на кнопке Перенос панели инструментов, после чего курсор мыши
изменит свою форму (вместо указателя появится стилизованное изображение кисти
руки). Нажмите левую кнопку мыши и путем перемещения карты отобразите нужный
участок на экране.
 |
После того как карта будет создана, на экране появится диалоговое окно Элемент Microsoft Map:
Каждому столбцу данных, маркированных в рабочей книге, соответствует кнопка с надписью в окне Элемент Microsoft Map. В левом нижнем углу диалогового окна расположены пиктограммы (в дальнейшем будем называть их форматами), с помощью которых можно задать доступные в данный момент форматы отображения данных.
Всего в Excel предусмотрено шесть форматов, описание каждого из которых приведено в таблице.
Формат |
Описание |
|
Тоновая заливка |
Области, которым соответствуют различные значения, окрашены одним цветом, но разной интенсивности. |
|
Цветовая заливка |
Области, которым соответствуют различные значения, окрашены разными цветами. |
|
Плотность точек |
В областях отражаются точки, количество которых пропорционально соответствующему значению в столбце данных. |
|
Пропорциональные символы |
В каждой области отображается символ, размер которого пропорционален соответствующему значению в столбце данных. |
|
Круговая диаграмма |
Каждая область данных содержит круговую диаграмму, на которой отображаются данные о соответствующем регионе. |
|
Гистограмма |
Каждая область карты содержит гистограмму, на которой отображаются данные о соответствующем регионе. |
Уважаемый посетитель!
Чтобы распечатать файл, скачайте его (в формате Word).
Ссылка на скачивание - внизу страницы.