Примечание: позицию текстового поля с названием флажка можно изменять путем перемещения. Иногда на карту необходимо нанести флажки разного типа (например, для представления информации о филиалах фирмы, выпускающих различную продукцию). Изменить тип флажков можно после нанесения их на карту. Для этого следует щелкнуть правой кнопкой мыши подлежащий замене флажок и выбрать в открывшемся меню команду Формат. В появившемся диалоговом окне можно выбрать новый флажок и нажать кнопку ОК (рис.5)
Обычно, после создания карты в ее правом нижнем углу отображается легенда. Легенда – это область, в которой перечислены условные обозначения, используемые на карте, и приведены пояснения к ним.
Чтобы отобразить краткую легенду, необходимо щелкнуть на ней правой кнопкой мыши и активизировать команду Краткий вид. В результате повторного вызова данной команды на экране снова появится подробная легенда.
Для редактирования легенды служит вкладка Параметры легенды диалогового окна Формат. Чтобы открыть это окно, следует нажать правую кнопку мыши и выбрать из контекстного меню команду Правка. В поле Заголовок можно отредактировать заголовок легенды, а в поле Подзаголовок - ее подзаголовок. Опция Краткий вид позволяет отобразить краткую/полную легенду, а опция Вывод на экран - скрыть легенду.
Иногда, чтобы облегчить поиск необходимой информации на карте, некоторые объекты с нее целесообразно убрать. В других случаях, наоборот, требуется отобразить на карте максимум информации. В Excel предусмотрены средства, позволяющие оформить карту наиболее рационально. Существует, в частности, возможность нанести на карту дороги, названия городов, аэропортов, озер, рек и т.д. Необходимые для этого сведения уже имеются в базе данных программы MicrosoftDataMap. Чтобы отобразить упомянутые географические объекты на карте, следует:
· Выбрать в меню Карта команду Вывести слой.
· Установить в открывшемся диалоговом окне Набор слоев опции, соответствующие тем географическим объектам, которые вы хотите нанести на карту.
Примечание: Возможность отобразить на карте тот или иной географический объект зависит от того, какую карту вы выбрали. Выбрав карту Страны мира, вы сможете нанести на нее названия столиц государств, стран, океанов, а также географические координаты.
· После активизации в области Цвет текста опции Другой выбрать в поле списка необходимый цвет или маркер для отображения географических объектов на карте.
Чтобы удалить с карты географические объекты какого-либо типа, отключите соответствующую опцию в диалоговом окне Набор слоев.
Например, на рис.6 показаны автодороги и крупные города некоторых стран.
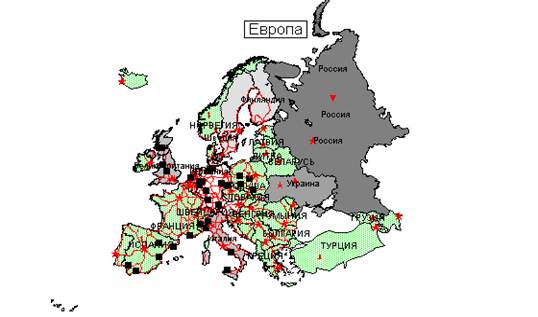 |
Рис.6. Карта после применения команды Вывести слой
Созданную карту можно импортировать в другие приложения и применять для оформления различных документов, создаваемых средствами этих приложений. Чтобы добавить карту в документ другого приложения, перетащите ее из окна одного приложения в окно другого или воспользуйтесь командами Копировать и Вставить меню Правка.
Скопированную таким образом карту в дальнейшем можно отредактировать. Для этого необходимо выполнить на ней двойной щелчок, после чего на экране появится окно, предназначенное для редактирования карты.
Уважаемый посетитель!
Чтобы распечатать файл, скачайте его (в формате Word).
Ссылка на скачивание - внизу страницы.