Гораздо удобнее
работать с картами, которые содержат дополнительную информацию. Чтобы снабдить
карту комментариями или пояснениями, ![]() необходимо:
необходимо:
· Выполнить щелчок по кнопке Нанесение надписей панели инструментов.
· Щелкнуть мышью в том месте карты, куда вы хотите поместить свой комментарий или пояснение.
· Установить нужный тип шрифта и ввести текст.
· Нажать клавишу Enter.
Для того чтобы нанести на карту надписи, например названия государств, регионов, городов, или какие-либо числовые данные, относящиеся к этим объектам, следует:
· Щелкнуть по кнопке Ввод подписей объектов.
· В области Создавать подписи из открывшегося диалогового окна Размещение имеющихся подписей объектов установить одну из следующих опций:
-
 |
- значений ячеек - если требуется отобразить на карте числовые значения, относящиеся к различным географическим объектам (в нашем примере – объем продаж автомобилей в странах Европы). После установки этой опции выберите из поля списка значений ячеек название столбца, числовые данные, из которого вы хотите отобразить на карте.
· Установить курсор мыши на нужный географический объект и нажать левую кнопку мыши. После этого надпись (в нашем примере – название государства или количество проданных автомобилей) будет нанесена на карту (рис. 4).
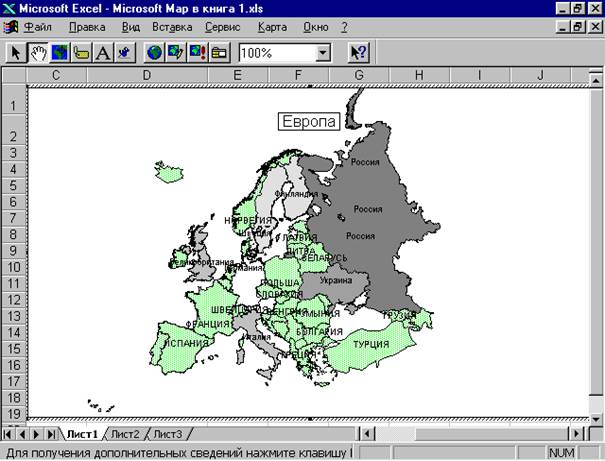 |
Рис. 4. Карта с надписями
С помощью флажков на карте можно разместить объекты, которые отсутствуют в базе данных приложения (например, филиалы вашего предприятия). С этой целью необходимо выполнить следующие операции:
· Выбрать из меню Карта команду Открыть слой флажков.
·
 Активизировать в диалоговом окне Создание
или открытие слоя флажков опцию Создать новый и ввести в поле
ввода название данного типа флажков.
Активизировать в диалоговом окне Создание
или открытие слоя флажков опцию Создать новый и ввести в поле
ввода название данного типа флажков.
· Нажать клавишу ОК или клавишу Enter.
Примечание: во время следующих сеансов работы вы можете продолжить работу с созданным ранее типом флажков. Для этого необходимо активизировать опцию Открыть существующий, расположенную в нижней части упомянутого диалогового окна, и выбрать из поля списка нужный тип флажков.
![]()
· Активизировать кнопку Нанесение флажков в панели инструментов
· Переместить указатель мыши в позицию, где вы хотите установить флажок, и нажать левую кнопку мыши.
· После того как справа от флажка появится курсор ввода, ввести, если это необходимо, текст (например, примечание или объяснение), который впоследствии будет «привязан» к флажку (т.е. если вы переместите флажок в другую позицию, то текст автоматически переместится вместе с ним). Завершить ввод текстовых данных нужно нажатием клавиши Enter.
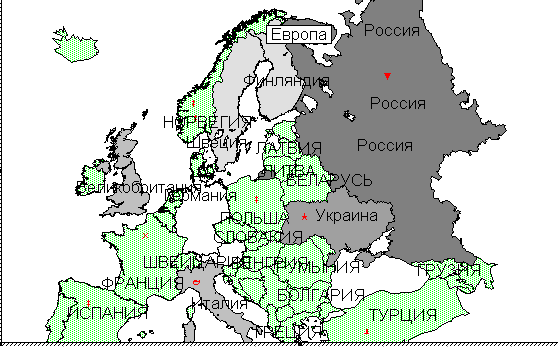 |
Уважаемый посетитель!
Чтобы распечатать файл, скачайте его (в формате Word).
Ссылка на скачивание - внизу страницы.