Выбор осуществляется установкой курсора мыши в необходимое место схемы, нажатием левой клавиши мыши и растягиванием прямоугольника до необходимых размеров. После нажатия кнопки «Просмотр», появляется окно «Просмотр» с разбивкой при необходимости фрагмента схемы на несколько страниц. Если фрагмент схемы не выделять, то на странице просмотра будет представлена вся графическая схема.
Лист «Настройки» определяет общие параметры (настройки) печати схемы.

Группа установок «Печатные элементы»:
· только выбранные элементы;
· выделенный прямоугольник.
Важной является группа радио кнопок для выбора способа разбивки, печатаемой схемы, на выбранные страницы бумаги. Предусмотрено три способа.
1. Фиксированное количество страниц по вертикали (колонок). Пользователь задает количество колонок. Масштаб и количество страниц по горизонтали выбирается автоматически.
2. Фиксированное количество страниц по горизонтали (строк). Пользователь задает количество строк. Масштаб и количество страниц по вертикали выбирается автоматически.
3. Использовать масштаб. Пользователь задает масштаб. Количество страниц по вертикали и горизонтали выбирается автоматически. При построении схемы с масштабом 1.0, рекомендуемый масштаб при печати 0.3.
Группа радио кнопок «Цветная печать» определяет способ передачи цветов графической схемы:
· Черно-белое изображение - все цвета схемы отображаются без оттенков черным цветом. Основной способ печати на черно-белых принтерах с потерей цветовой идентификации объектов.
· Оттенки серого – цвета схемы отображаются оттенками серого цвета. Обеспечивается цветовая идентификация. Некоторые цвета могут быть потеряны (например, желтый);
· Цвет – принтер должен обеспечивать отображение цветов.
Отметка «Белый как черный» -
Отметка «Печать фоновой картинки» - обеспечивает печать фоновой картинки при ее наличии.
Лист «Страница» определяет основные параметры страницы печати (размеры, с возможностью выбора типовых размеров, отступы от границ листа, ориентация страницы (вертикальная или горизонтальная)).

Отметка «Как у принтера» - устанавливает размеры страницы, равные размерам страницы принтера.
Создание ссылки
Нажатие правой клавиши мыши на любом объекте, вызывает меню с дополнительной командой «Добавить ссылку». Это команда обеспечивает ссылки на любой другой графический объект. Подключенная ссылка дает возможность вызывать другие схемы, например, схему релейной защиты или коммутационную схему подстанции. Окно, вызванное командой «Добавить ссылку».

Второе окно диалога по созданию ссылки.
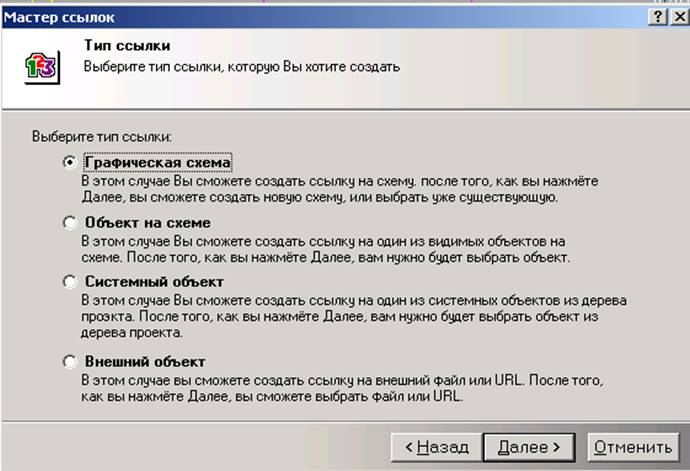
Третье окно диалога предлагает выбрать (открыть) графическую схему из наличных в данной энергосистемы или создать новую графическую схему. Если Вы выберите команду «Создать новую», то будет подключен «Мастер создания объектов». На последнем четвертом этапе необходимо будет дать наименование ссылке и нажав кнопку «Финиш» завершить процедуру создания ссылки.
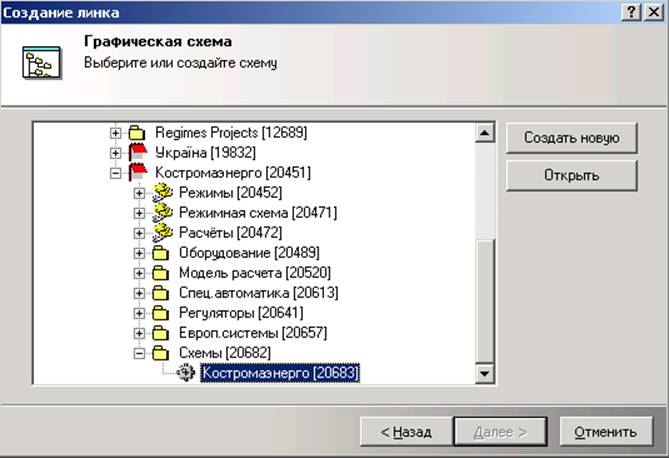

При отметке объекта, который имеет ссылку на другую схему или объект, курсор мыши преобразуется в «белую кисть руки». При нажатии правой клавиши мыши на объекте со ссылкой всплывающее меню имеет дополнительную команду «Следовать по ссылке «Название»». Выполнение этой команды открывает подключенную схему.
Экспорт схемы
Экспорт схемы доступен в меню «Схема». По команде «Экспорт» начинает работу Мастер Экспорта.
Первое окно экспорта схемы имеет следующий вид. Оно не требует пояснений.

Во втором окне необходимо выбрать место записи результатов экспорта и задать наименование файла экспорта.
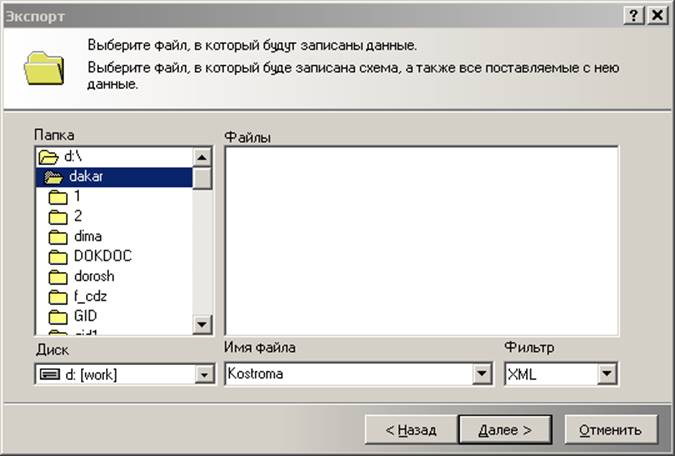
В третьем окне диалога в окне основных объектов необходимо отметить наименование графических схем, которые необходимо экспортировать. В правом окне дополнительных объектов необходимо отметить отдельные группы объектов для экспорта.

Окно завершения экспорта.
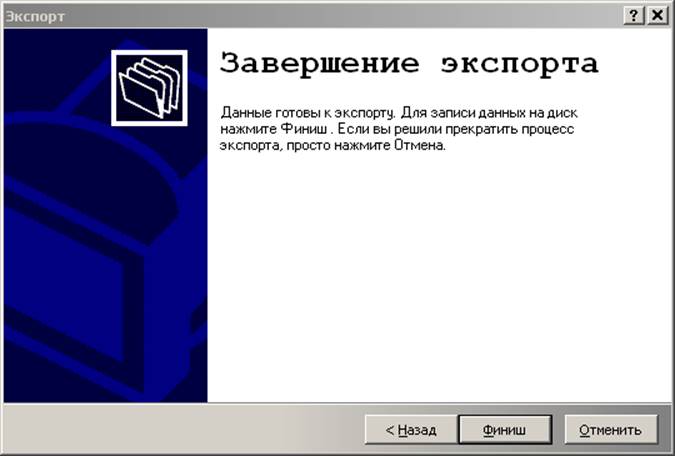
Уважаемый посетитель!
Чтобы распечатать файл, скачайте его (в формате Word).
Ссылка на скачивание - внизу страницы.