Действие этой кнопки отличается от других. Отличие заключается в том, что имеет значение, на какой треугольник изображенный на кнопке нажать курсором мыши. При нажатии на левую сторону кнопки левая стрелка становится красной. То же самое происходит при нажатии стрелок справа, вверху или внизу.
В "перспективном изображении" план изменяется таким образом, как будто вы смотрите на одно и то же место, передвигаясь при этом в направлении нажатой стрелки.
В виде сверху нажатие этой кнопки соответствует панорамному смещению изображения.
Точка обзора, из которой вы смотрите на проект, может быть определена в диалоге "Наблюдение" и изменена в любой момент. Этот диалог можно вызвать щелчком правой клавишей мыши по кнопке или с помощью меню "Опции Наблюдение".
Перемещение между этажами
Щелкнув на "Один
этаж вверх" ![]() или "Один этаж вниз"
или "Один этаж вниз"![]() кнопку, вы
переместитесь на один этаж вверх или вниз соответственно. При нажатой клавише Ctrl перемещение будет плавным.
кнопку, вы
переместитесь на один этаж вверх или вниз соответственно. При нажатой клавише Ctrl перемещение будет плавным.
Задание №5
Подбор и установка текстуры и материалов в режиме "дизайна".
Порядок выполнения задания.
1.
Откройте ранее созданный проект, и если проект находится в режиме
конструирования, то следует перейти в режим дизайна с помощью клавиши F12 или
используя кнопку ![]() .
.
2. Определение текстуры пола будет нагляднее при выборе режима "Вид сверху (цветной)", для остальных объектов рекомендуется "Перспективное изображение".
3.
Откройте окно "каталог текстур и объектов"
выполнив команду Показ/Каталог текстур и объектов или нажав на
кнопку ![]() .
.
· При оформлении помещения самостоятельно подберите и установите текстуры для каждого помещения в доме.
Замечание: размер текстуры как, уже отмечалось ранее, для более реалистичного изображения устанавливается в режиме конструирования. Рекомендуется использовать переключатель "величина оригинала".
4. Сохраните проект.
На рисунках 7 и 8 проиллюстрированы примеры "видасверху" и "изображение в перспективе".
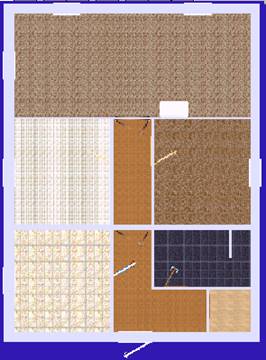 |
 |
ArCon предоставляет широкий выбор разнообразных объектов для наружной и внутренней обстановки здания. Объекты находятся в "Каталоге текстур и объектов" и разбиты по подкаталогам по типам и назначению. Выбор и установка объектов аналогична текстурам, действия с которыми описаны в предыдущем этапе. Объекты так же имеют диалог настройки "Установки объекта" который открывается если дважды щелкнуть мышкой по уже установленному объекту.
Замечание: для того чтобы изменять размер объекта только по одной оси (длинна (х), ширина (y), высота (z)), нужно выбрать закладку "масштабировать с искажением".
Дополнительные виды изображения
Выбор вида изображения ![]() . С помощью этого
альтернативного переключателя можно выбрать необходимые типы изображения из
четырех имеющихся, в которых должен появиться проект в окне просмотра. Этот
переключатель появляется только в виде сверху и в перспективном изображении.
. С помощью этого
альтернативного переключателя можно выбрать необходимые типы изображения из
четырех имеющихся, в которых должен появиться проект в окне просмотра. Этот
переключатель появляется только в виде сверху и в перспективном изображении.
Функция изображения содержит альтернативный переключатель, отмеченный внизу справа черным треугольником. При перемещении нажатой левой клавиши мыши в окно с видом в появляющемся подменю выбирается необходимый вид изображения. Для этого курсор помещается на одном из видов изображения и отпускается клавиша мыши. Информация по каждому варианту появляется в строке состояния внизу экрана. Символ выбранного вида изображения появится на панели инструментов. После того, как вид изображения выбран, соответственно меняется изображение в текущем окне.
Использование этих дополнительных видов позволяет сократить ресурсоемкость пакета, что позволяет в ущерб качества, увеличить скорость обработки изображения.
Уважаемый посетитель!
Чтобы распечатать файл, скачайте его (в формате Word).
Ссылка на скачивание - внизу страницы.