Примечание: Ключевые слова можно также редактировать. Это очень просто сделать, но существует небольшая хитрость. Поскольку по двойному щелчку на ключевом слове оно применяется к файлам, выделенным в текущий момент, необходимо сначала выделить ключевое слова, а затем выбрать в контекстном меню или в меню палитры Keywords (Ключевые слова) команду Rename (Переименовать). После этого можно ввести новый текст.
2.4 Поиск с помощью AdobeBridge
Сейчас, после того как вы связали информацию с изображениями в папке Lesson02/Digital_Camera, все готово, чтобы увидеть, насколько это упрощает поиск.
1 Выберите команду меню Edit ♦ Find (Редактировать ♦ Поиск).
2 В диалоге Find (Поиск) убедитесь, что в поле Look in (Искать в) отображается папка Lesson02/Digital_Camera, или щелкните на кнопке Browse (Обзор) и перейдите в эту папку.
3 В разделе параметров Criteria (Критерии) выберите параметры Filename ♦ contains (Имя файла ♦ содержит) и введите Glass (Стекло) в пустое поле.
4
Щелкните на кнопке со
знаком плюс (■![]() ), чтобы
открыть еще один набор меню для выбора
критериев поиска.
), чтобы
открыть еще один набор меню для выбора
критериев поиска.
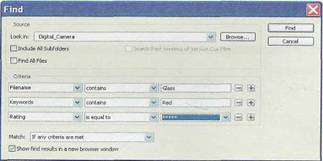
5 Во второй строке выберите параметры Keywords ♦ contain (Ключевые слова ♦ содержит) и наберите Red (Красный).
6
Щелкните на кнопке со
знаком плюс (![]() ), чтобы
открыть третью строку, затем выберите параметры Rating ♦ is equal to
(Рейтинг ♦ равен) и выберите пункт ***** (пять звездочек).
), чтобы
открыть третью строку, затем выберите параметры Rating ♦ is equal to
(Рейтинг ♦ равен) и выберите пункт ***** (пять звездочек).
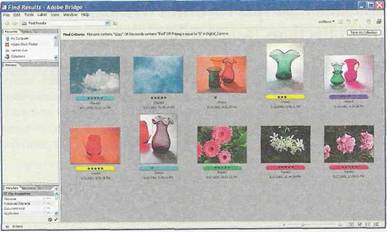
7 Щелкните на кнопке Find(Поиск)
Если вы выполнили предыдущие задания в этом уроке, то все файлы, отвечающие всем трем наборам условий, т.е. пятизвездочные изображения из красного стекла — отобразятся в области просмотра эскизов. Взгляните на меню Recent Folders (Последние папки) и обратите внимание, что текущим местоположением являет-:.ч новая папка Find Results (Результаты поиска).
Уважаемый посетитель!
Чтобы распечатать файл, скачайте его (в формате Word).
Ссылка на скачивание - внизу страницы.