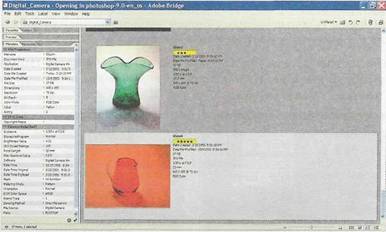
Примечание: При работе с большими объемами метаданных рекомендуется расширить палитру Metadata (Метаданные), даже если при этом уменьшатся или скроются из вида палитры Preview (Просмотр), Favorites (Избранное) и Folders (Папки). Это позволит меньше пользоваться прокруткой для просмотра и редактирования информации.
3
Прокрутите окно
палитры Metadata(Метаданные) вниз до заголовка IPTCCore(IPTC),
чтобы можно было видеть элементы, перечисляемые под ним. Значки карандаша![]() , расположенные слева, указывают на
элементы, которые доступны для
редактирования.
, расположенные слева, указывают на
элементы, которые доступны для
редактирования.
4 Щелкните на пустой области описания и введите несколько слов, характеризующих изображение, например, redpitcher(красный кувшин).
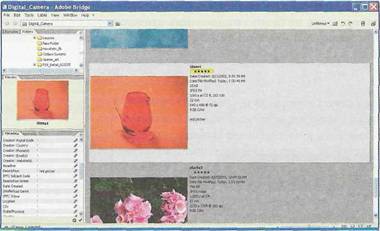
5 В нижней
части палитры Metadata(Метаданные) щелкните на кнопке Apply(Применить)![]() ,
чтобы ввести нужную информацию.
,
чтобы ввести нужную информацию.
2.3.4 Создание и применение ключевых слов
Ключевые слова могут облегчить поиск изображений. Если на компьютере хранится большая коллекция изображений, то несколько секунд, необходимых для ввода ряда хорошо подобранных ключевых слов, позже помогут сэкономить часы, когда возникнет необходимость в конкретных изображениях.
На палитре Keywords(Ключевые слова) ключевые слова организованы по категориям, которые можно разворачивать и сворачивать так же, как это делается в палитре Metadata(Метаданные). Палитра Keywords(Ключевые слова) позволяет стандартизировать ключевые слова так, чтобы можно было применить идентичные термины к определенным типам изображений. Это значительно уменьшает риски случайных ошибок ввода или несогласованности, которые могут превратить поиск с помощью ключевых слов из мощного средства поиска в настоящий кошмар.
1 Щелкните на вкладке Keywords(Ключевые слова), чтобы переместить палитру на передний план.
2
Щелкните на кнопке![]() меню палитры Keywords(Ключевые слова) и выберите команду NewKeywordSet(Новый набор ключевых слов). Или щелкните
на кнопке
меню палитры Keywords(Ключевые слова) и выберите команду NewKeywordSet(Новый набор ключевых слов). Или щелкните
на кнопке![]() NewKeywordSet(Новый набор ключевых слов) в нижней части палитры Keywords(Ключевые слова).
NewKeywordSet(Новый набор ключевых слов) в нижней части палитры Keywords(Ключевые слова).
3 Наберите GlassProject(Проект «Стекло») в новом пустом поле, чтобы присвоить имя набору ключевых слов, а затем нажмите клавишу Enter(Windows) или Return(Mac OS). Оставьте набор ключевых слов GlassProject(Проект «Стекло») выделенным или повторно выделите его, если это необходимо.
4 Щелкните на кнопке![]() NewKeyword(Новое ключевое слово), чтобы создать ключевое
слово в категории GlassProject(Проект
«Стекло»), введите Red(Красный) и
нажмите клавишу Enter(Windows)
или Return(Mac OS). Затем снова выделите категорию Glass Project
(Проект «Стекло») и повторяйте процедуру до тех пор, пока не будет создано
пять других новых ключевых слов: Green (Зеленый),
Blue (Синий), Orange (Оранжевый), Purple
(Фиолетовый) и Yellow (Желтый).
NewKeyword(Новое ключевое слово), чтобы создать ключевое
слово в категории GlassProject(Проект
«Стекло»), введите Red(Красный) и
нажмите клавишу Enter(Windows)
или Return(Mac OS). Затем снова выделите категорию Glass Project
(Проект «Стекло») и повторяйте процедуру до тех пор, пока не будет создано
пять других новых ключевых слов: Green (Зеленый),
Blue (Синий), Orange (Оранжевый), Purple
(Фиолетовый) и Yellow (Желтый).
Уважаемый посетитель!
Чтобы распечатать файл, скачайте его (в формате Word).
Ссылка на скачивание - внизу страницы.