|
|
|
|
|
|
5 Выделите эскиз фотографии зеленой вазы и красного кувшина.
6 В палитре Keywords (Ключевые слова) установите флажки для обоих ключевых слов Red (Красный) и Green (Зеленый), чтобы применить их к метаданным изображения. Или дважды щелкните на каждом из этих ключевых слов.
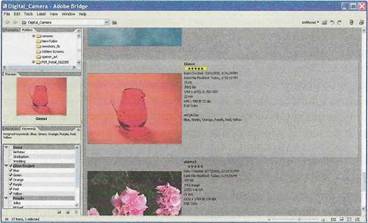
Рядом с примененными ключевыми словами появятся галочки. Полужирный дефис, отображаемый рядом с категорией Glass Project (Проект «Стекло»), показывает, что к выделенному файлу применены некоторые (но не все) ключевые слова из этого набора.
7 Последовательно выделите каждое из оставшихся изображений стеклянных изделий и примените соответствующие ключевые слова для цветов стекла на этих фотографиях. Или можно выделить несколько файлов — например, все изображения с синими стеклянными изделиями, если их несколько — и одновременно применить ключевое слово Blue (Синий) к каждому из них.
2.3.5 Удаление ключевых слов
Списки на палитре Keywords (Ключевые слова) действуют в рамках всего приложения, поэтому те же самые варианты ключевых слов доступны независимо от просматриваемой папки. Многие из предустановленных ключевых слов могут оказаться бесполезными для вас. К счастью, ключевые слова можно удалять, если они уже больше не нужны. Поскольку среди изображений нет изделий из оранжевого стекла, можно удалить ключевое слово Orange (Оранжевый).
Не беспокойтесь, удаляя ключевое слово, которое в настоящее время применено к некоторым файлам. В таких случаях ключевое слово удаляется из заголовка, но появляется под новым заголовком Other Keywords (Другие ключевые слова). Вы увидите этот эффект при выполнении следующего упражнения.
1
В палитре Keywords (Ключевые слова) выберите ключевое слово Orange (Оранжевый), а затем щелкните на кнопке![]() Delete Keyword
(Удалить ключе вое слово), расположенной в
нижней части палитры. Щелкните на кнопке ОК, чтобы закрыть сообщение, появившееся на экране.
Delete Keyword
(Удалить ключе вое слово), расположенной в
нижней части палитры. Щелкните на кнопке ОК, чтобы закрыть сообщение, появившееся на экране.
2 Повторите шаг 1, но на этот раз удалите ключевое слово Red (Красный).
3 Выделите один из эскизов, показывающий предмет из красного стекла. (Ранее вы назначили этому файлу ключевое слово Red (Красный).
4 В палитре Keywords (Ключевые слова) найдите категорию Other Keywords (Другие ключевые слова), а в ней найдите ключевое слово Red (Красный). Перетащите ключевое слово обратно в категорию Glass Project (Проект «Стекло»), чтобы сгруппировать его с другими ключевыми словами, обозначающими цвет.
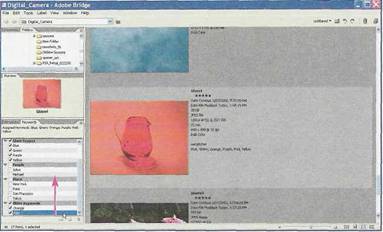
Уважаемый посетитель!
Чтобы распечатать файл, скачайте его (в формате Word).
Ссылка на скачивание - внизу страницы.