Примечание: Дополнительные сведения по другим фильтрам группы Sharpen (Резкость) можно найти в справке по Photoshop.
1 Выберите команду меню Filter ♦ Sharpen ♦ Smart Sharpen(Фильтр ♦ Резкость ♦ Специальное обострение).
2
В диалоге Smart Sharpen
(Специальное обострение) выполните следующие
настройки:
• Уменьшите значение параметра Amount (Величина) до 40%;
• Задайте значение параметра Radius(Радиус) равным 5 пикселам;
•
В раскрывающемся меню Remove (Удалить) выберите команду Lens Blur
(Размытость объектива);
• Установите флажок More Accurate (Дополнительная точность).
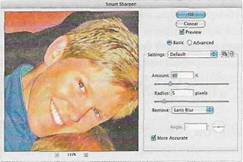
Параметр Remove(Удалить) определяет алгоритм, используемый для увеличения резкости изображения. Фильтр Unsharp Mask (Контурная резкость) использует алгоритм размытия по Гауссу. Алгоритм Lens Blur (Размытость объектива) определяет границы и детали в изображении и обеспечивает более тонкую настройку резкости деталей и приводит к меньшему числу «ореолов», возникающих в результате изменения резкости.
При установке флажка More Accurate (Дополнительная точность) достигается более точное увеличение резкости, но на это затрачивается больше времени.
3 Чтобы рассмотреть результаты применения фильтра Smart Sharpen (Специальное обострение), щелкните в области предварительного просмотра и удерживайте кнопку мыши, затем отпустите кнопку мыши. Или попеременно устанавливайте и сбрасывайте флажок Preview (Просмотр), просматривая результаты в основном окне изображения.
4 Щелкните на кнопке ОК, чтобы применить внесенные изменения и закрыть диалог Smart Sharpen (Специальное обострение).
5
Выберите команду меню File ♦ Save As (Файл
♦ Сохранить как). В диалоге Save As (Сохранить как) присвойте файлу имя portrait_final.psd, перейдите в папку
Lesson08/Portfolioи сохраните файл. Затем закройте окно изображения.
Поздравляем! Вы внесли в цифровую фотографию несколько типовых коррекций. Далее вы попробуете выполнить несколько необычную операцию — редактирование изображения с одновременным сохранением его перспективы.
8.6 Редактирование изображений с перспективой, сходяшейся в точке
Фильтр Vanishing Point (Точка совмещения) позволяет определять в изображении плоскости перспективы, а затем окрашивать, клонировать и трансформировать изображения в соответствии с этой перспективой. Можно даже создать несколько связанных друг с другом плоскостей путем разрыва ранее определенной плоскости на несколько перпендикулярных плоскостей. Затем можно окрашивать, клонировать и трансформировать разные плоскости, и программа Photoshop автоматически выполнит масштабирование и ориентацию выполненных редактирований с надлежащей перспективой по всему изображению.
Фильтр Vanishing Point (Точка совмещения) работает с изображениями, в которых на каждый канал приходится 8-битов, и не работает с векторными рисунками. Чтобы использовать этот фильтр, сначала создается сетка, определяющая перспективу; затем выполняется обычное редактирование изображения. Фильтр VanishingPoint(Точка совмещения) корректирует выполненное редактирование для определенной визуальной перспективы.
8.6.1 Определение сетки
В этом упражнении вы будете работать с изображением дома, покрытого снегом. Вы используете фильтр Vanishing Point (Точка совмещения), чтобы добавить на стен}' окно и удалить праздничный венок, одновременно сохраняя визуальную перспективу.
1 Щелкните
на кнопке Go to Bridge
(Перейти к Bridge)![]() . В браузере Bridge щелкните
в палитре Favorites(Избранное) на папке Lessons(если она еще не выбрана), а затем дважды
щелкните на папке LessonOS. Найдите изображение 08C_8tart.psd и дважды щелкните на нем, чтобы открыть
этот файл в программе Photoshop.
. В браузере Bridge щелкните
в палитре Favorites(Избранное) на папке Lessons(если она еще не выбрана), а затем дважды
щелкните на папке LessonOS. Найдите изображение 08C_8tart.psd и дважды щелкните на нем, чтобы открыть
этот файл в программе Photoshop.

Вы начнете с определения сетки перспективы. Затем вы создадите четвертое окно и удалите праздничный венок.
Уважаемый посетитель!
Чтобы распечатать файл, скачайте его (в формате Word).
Ссылка на скачивание - внизу страницы.