Вы начнете с увеличения масштаба изображения неба, чтобы лучше разглядеть шумы на этой фотографии.
1 Используя инструмент Zoom (Масштаб), щелкните в центре изображения неба над головой женщины и увеличьте масштаб приблизительно до 300%.
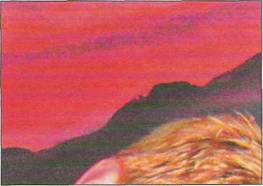
Шумы на этой фотографии выглядят как пятнышки и неровности с неравномерной зернистостью в небе. Используя фильтр Reduce Noise (Уменьшение шума), можно смягчить и сгладить эту область, придав небу дополнительную глубину.
2 Выберите команду меню Filter ♦ Noise ♦ Reduce Noise (Фильтр ♦ Шум ♦ Уменьшение шума).
3 В диалоге Reduce Noise (Уменьшение шума) выполните следующие настройки:
•
Уменьшите значение
параметра Strength (Интенсивность) до 5. (Параметр
Strength (Интенсивность) управляет величиной шумов
сигнала яркости);
• Увеличьте значение параметра Preserve Details (Сохранить детали) до 70%;
• Оставьте ползунок Reduce Color Noise (Уменьшить цветовой шум) на значении 45%;
• Увеличьте значение параметра Sharpen Details (Резкость деталей) до 35%.
Вам не надо устанавливать флажок Remove JPEG Artifact (Удалить искажения JPEG), так как это изображение сохранено в формате, отличном от JPEG и поэтому не имеет искажений JPEG-формата.
Примечание: Чтобы удалить шум в отдельных каналах изображения, можно щелкнуть мышью на кнопке Advanced (Дополнительно) и установить те же параметры в каждом канале.
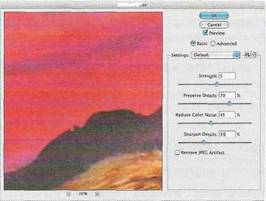
4
Чтобы
ясно видеть результаты изменений, щелкните на кнопке со знаком плюс, которая
находится в нижней части диалога для увеличения масштаба приблизительно до 300%, а затем перетащите
изображение так, чтобы в области
предварительного просмотра находился фрагмент неба. Щелкните в области
предварительного просмотра и удерживайте кнопку мыши нажатой, чтобы
увидеть изображение, каким оно было
до изменений, а затем отпустите кнопку
мыши — в области предварительного просмотра отобразится изображение, со
держащее все изменения. Или проверьте, чтобы
был установлен флажок
Preview (Просмотр), и просмотрите результаты
корректировок в основном ок
не изображения.
5
Щелкните
на кнопке ОК, чтобы применить изменения и закрыть диалог Reduce Noise
(Уменьшение шума), затем дважды щелкните на инструменте
Zoom (Масштаб), чтобы вернуться к масштабу
изображения равному 100%.
6 Выберите команду меню File ♦ Save (Файл ♦ Сохранить), чтобы сохранить проделанную работу.
8.5.4 Увеличение резкости границ
При уменьшении шума изображение может смягчаться, поэтому в качестве последней коррекции данной фотографии вы увеличите резкость изображения, чтобы повысить его четкость.
В группе фильтров Sharpen (Резкость) программы Photoshop предлагается несколько фильтров, включая Sharpen (Резкость), Unsharp Mask (Контурная резкость), Sharpen Edges (Резкость на краях) и Smart Sharpen (Специальное обострение). Все эти фильтры фокусируют размытые изображения путем увеличения контраста соседних пикселов, но некоторые фильтры справляются с данной задачей лучше, чем другие фильтры, что помимо прочих причин зависит от того, требуется ли увеличить резкость всего изображения или только его части. Фильтр Smart Sharpen (Специальное обострение) повышает резкость изображения, одновременно также уменьшая шумы, и позволяет указывать, к чему применяется фильтр: ко всему изображению, к его теням или к ярким областям.
Уважаемый посетитель!
Чтобы распечатать файл, скачайте его (в формате Word).
Ссылка на скачивание - внизу страницы.