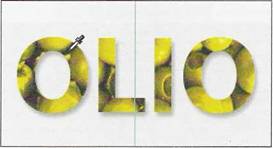
2 Щелкните мышью в левом верхнем углу белого прямоугольника, нажмите клавишу Shiftи, не отпуская ее, наберите 12 раз букву I.
Это приведет к созданию нового текстового слоя в палитре Layers (Слои).
3 Выберите инструмент Move(Перемещение)![]() ,
расположите его внутри прямоугольника и
перетащите буквы так, чтобы их верх касался верхнего края белого прямоугольника.
,
расположите его внутри прямоугольника и
перетащите буквы так, чтобы их верх касался верхнего края белого прямоугольника.
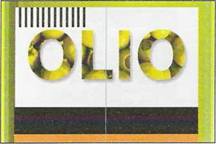
Примечание: При вводе текста в окне изображения программы Photoshop текстовый инструмент переводится в режим редактирования. Прежде, чем можно будет выполнять другие действия или использовать другие инструменты, необходимо зафиксировать редактирования, выполненные на слое — так, как вы сделали это с текстом OLIO, используя кнопку CommitAnyCurrentEdits(Применить текущую правку) на строке параметров инструментов. Завершить текущие редактирования невозможно с помощью нажатия клавиши Enter или Return, так как это действие просто приводит к созданию новой строки для набора текста.
Сейчас вы откорректируете трекинг (межбуквенные интервалы), чтобы немного раздвинуть «линии».
4
Откройте палитру Character (Символ), выбрав команду меню Window ♦
Character (Окно ♦ Символ).
5 Введите значение 40 в поле Tracking (Трекинг) или протаскивайте указатель по метке трекинга, расположенной рядом с полем, чтобы задать требуемое значение.


Теперь настало время немного отодвинуть текст OLIOот вертикальных черточек. Чтобы откорректировать расположение текста, необходимо связать текстовый слой OLIOсо слоем маски изображения оливок и переместить оба эти слоя как единый объект.
6 Щелкните на слое olives(оливки), чтобы выбрать его, затем зажмите клавишу Shiftи щелкните на текстовом слое OL!O, чтобы включить его в выделение. Затем выберите из раскрывающегося меню палитры Layers (Слои) команду Link Layers(Связать слои). Рядом с именами обоих слоев появится значок связи.
Уважаемый посетитель!
Чтобы распечатать файл, скачайте его (в формате Word).
Ссылка на скачивание - внизу страницы.