Прежде чем вставить текст, задайте параметры шрифта.
3
Проверьте, чтобы в палитре Layers(Слои)
никакие слои не были выделены. Затем выберите инструмент HorizontalType(Горизонтальный текст)![]() и в палитре Character(Символ) выберите шрифт без засечек,
например, MyriadRoman. Установите значение параметра Set the font size(Задайте кегль) равным 10 пунктам, для параметра Leading(Интерлиньяж) введите значение равное 24
пунктам и для параметра Color(Цвет)
выберите черный цвет.
и в палитре Character(Символ) выберите шрифт без засечек,
например, MyriadRoman. Установите значение параметра Set the font size(Задайте кегль) равным 10 пунктам, для параметра Leading(Интерлиньяж) введите значение равное 24
пунктам и для параметра Color(Цвет)
выберите черный цвет.

4
Щелкните на вкладке Paragraph (Абзац), чтобы переместить палитру
Paragraph(Абзац) на передний план, и щелкните на
кнопке JustifyAll(Полная
выключка)![]()
5 Щелкните левой кнопкой мыши и, не отпуская ее, протащите инструмент Туре (Текст), чтобы создать текстовый блок в соответствии с направляющими, установленными в предыдущем упражнении. Затем нажмите комбинацию клавиш Ctrl+V (Windows) или Command+V(Mac OS), чтобы вставить текст из буфера обмена в текстовый блок.
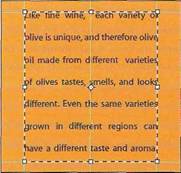
Текст появится в окне изображения с заданными ранее стилями и будет заключен в ограничивающий прямоугольник. В приведенном примере во второй снизу строке слова разделяют слишком большие пробелы, поэтому для улучшения внешнего вида текста вы устраните сейчас эти чрезмерно большие пробелы.
![]() Примечание: Если изменить размеры ограничивающего прямоугольника, текст
перестроится так, чтобы заполнить
скорректированный блок.
Примечание: Если изменить размеры ограничивающего прямоугольника, текст
перестроится так, чтобы заполнить
скорректированный блок.
6
Протащите инструмент Horizontal Type (Горизонтальный текст)![]() , чтобы выделить
весь текст во второй снизу строке абзаца, и в палитре Character (Сим
, чтобы выделить
весь текст во второй снизу строке абзаца, и в палитре Character (Сим
вол) задайте для параметра Tracking(Трекинг)
значение 60.
7
На панели параметров
инструмента щелкните на кнопке Commit
Any Current Edits(Применить текущую правку)![]() .
Сейчас абзац текста отображается в виде слоя с названием «Likefinewine...» (Подобно хорошему вину...).
.
Сейчас абзац текста отображается в виде слоя с названием «Likefinewine...» (Подобно хорошему вину...).
Уважаемый посетитель!
Чтобы распечатать файл, скачайте его (в формате Word).
Ссылка на скачивание - внизу страницы.