Слово «Olio» добавится на этикетку и появится в палитре Layers(Слои) в виде нового текстового слоя, OLIO. Текстовый слой можно редактировать и изменять так же, как и любой другой слой. Можно добавлять и изменять текст, изменять ориентацию текста, применять сглаживание, применять стили слоев и трансформации, создавать маски. Можно также перемещать, переупорядочивать, копировать и редактировать параметры текстового слоя так же, как и в случае любого другого слоя.
3 Нажмите клавишу Ctrl(Windows) или Command(Mac OS) и перетащите текст «OLIO», чтобы расположить его визуально по центру на вертикали в белом прямоугольнике.
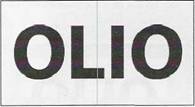
9.3.3 Создание отсекающей маски и применение палаюшей тени
По умолчанию в программе Photoshop для написания букв используется черный цвет. Нам нужно, чтобы буквы текста были залиты изображениями оливок, поэтому далее вы используете буквы для создания отсекающей маски, через которую будет видно изображение, расположенное на другом слое.
1
Щелкните на кнопке Go to Bridge (Перейти к Bridge)![]() или воспользуйтесь
или воспользуйтесь
командой меню File ♦ Open(Файл ♦ Открыть), чтобы открыть в программе
Photoshop файл Olives.psd(находящийся в папке Lesson09). В
программе
Photoshop расположите окна изображений так, чтобы
можно было видеть их
все сразу, и убедитесь, что активно окно
изображения, в котором открыт файл
Olives, psd.
2
В палитре Layers (Слои) для изображения Olives.psdнажмите клавишу Shiftи, не
отпуская ее, перетащите слой Background(Задний
план) в центр файла
09Start.psd, а
затем отпустите кнопку мыши. При нажатии клавиши Shiftво
время перетаскивания происходит центрирование изображения Olives.psdв
композиции.
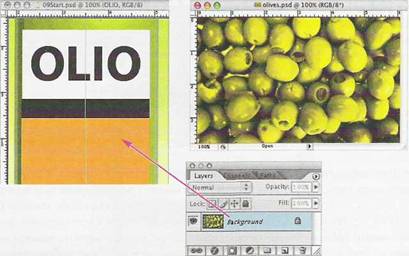
В палитре Layers(Слои) файла 09Start.psdпоявится новый слой, Layer 1 (Слой 1). Этот новый слой содержит изображение оливок, которое вы используете для отображения через текст. Но прежде, чем создать отсекающую маску для этого изображения, необходимо уменьшить изображение оливок, поскольку оно слишком велико для создаваемой композиции.
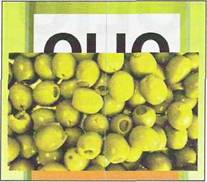
3 При выделенном слое Layer 1 (Слой 1) выберите команду меню Edit ♦ Transform ♦ Scale(Редактирование ♦ Трансформирование ♦ Масштабирование).
4
Захватите
угловой маркер на прямоугольнике, окаймляющем оливки, нажмите клавишу Shiftи, не отпуская ее, перетащите маркер, чтобы уменьшить изображение. Возможно, потребуется переместить курсор
внутрь прямоугольника, за
тем перетащить изображение, чтобы
отцентрировать его на этикетке. Измени
те изображение оливок так, чтобы оно
было одинаковым по ширине с белой
этикеткой.
5 Нажмите клавишу Enter(Windows) или Return(Mac OS), чтобы применить преобразование.
Уважаемый посетитель!
Чтобы распечатать файл, скачайте его (в формате Word).
Ссылка на скачивание - внизу страницы.