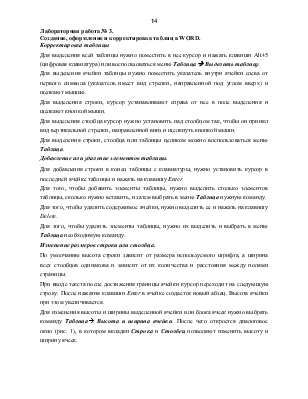
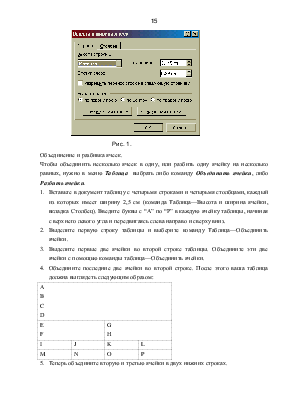
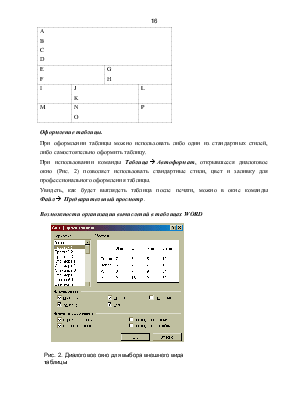

Лабораторная работа № 3.
Создание, оформление и корректировка таблиц в WORD.
Для выделения всей таблицы нужно поместить в нее курсор и нажать клавиши Alt+5 (цифровая клавиатура) или воспользоваться меню Таблица àВыделить таблицу.
Для выделения ячейки таблицы нужно поместить указатель внутри ячейки слева от первого символа (указатель имеет вид стрелки, направленной под углом вверх) и щелкают мышью.
Для выделения строки, курсор устанавливают справа от нее в поле выделения и щелкают кнопкой мыши.
Для выделения столбца курсор нужно установить над столбцом так, чтобы он принял вид вертикальной стрелки, направленной вниз и щелкнуть кнопкой мыши.
Для выделения строки, столбца или таблицы целиком можно воспользоваться меню Таблица.
Для добавления строки в конец таблицы с клавиатуры, нужно установить курсор в последней ячейке таблицы и нажать на клавишу Enter.
Для того, чтобы добавить элементы таблицы, нужно выделить столько элементов таблицы, сколько нужно вставить, и затем выбрать в меню Таблица нужную команду.
Для того, чтобы удалить содержимое ячейки, нужно выделить ее и нажать на клавишу Delete.
Для того, чтобы удалить элементы таблицы, нужно их выделить и выбрать в меню Таблица необходимую команду.
По умолчанию высота строки зависит от размера используемого шрифта, а ширина всех столбцов одинакова и зависит от их количества и расстояния между полями страницы.
При вводе текста после достижения границы ячейки курсор переходит на следующую строку. После нажатия клавиши Enter в ячейке создается новый абзац. Высота ячейки при этом увеличивается.
Для изменения высоты и ширины выделенной ячейки или блока ячеек нужно выбрать команду Таблица à Высота и ширина ячейки. После чего откроется диалоговое окно (рис. 1), в котором вкладки Строка и Столбец позволяют изменить высоту и ширину ячеек.
 |
Чтобы объединить несколько ячеек в одну, или разбить одну ячейку на несколько равных, нужно в меню Таблица выбрать либо команду Объединить ячейки, либо Разбить ячейки.
1. Вставьте в документ таблицу с четырьмя строками и четырьмя столбцами, каждый из которых имеет ширину 2,5 см (команда Таблица—Высота и ширина ячейки, вкладка Столбец). Введите буквы с “А” по “Р” в каждую ячейку таблицы, начиная с верхнего левого угла и передвигаясь слева направо и сверху вниз.
2. Выделите первую строку таблицы и выберите команду Таблица—Объединить ячейки.
3. Выделите первые две ячейки во второй строке таблицы. Объедините эти две ячейки с помощью команды таблица—Объединить ячейки.
4. Объедините последние две ячейки во второй строке. После этого ваша таблица должна выглядеть следующим образом:
|
А В C D |
|||
|
E F |
G H |
||
|
I |
J |
K |
L |
|
M |
N |
O |
P |
5. Теперь объедините вторую и третью ячейки в двух нижних строках.
|
А В C D |
|||
|
E F |
G H |
||
|
I |
J K |
L |
|
|
M |
N O |
P |
|
При оформлении таблицы можно использовать либо один из стандартных стилей, либо самостоятельно оформить таблицу.
При использовании команды Таблица à Автоформат, открывшееся диалоговое окно (Рис. 2) позволяет использовать стандартные стили, цвет и заливку для профессионального оформления таблицы.
Увидеть, как будет выглядеть таблица после печати, можно в окне команды Файл à Предварительный просмотр.
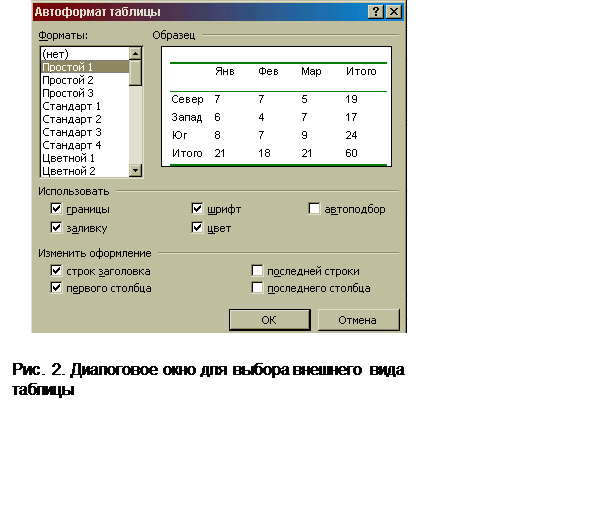 |
Таблицы в документах наиболее часто используются для представления чисел, а также вычисления и вывода их сумм и результатов других операций. Таблицы в Word позволяют облегчить и автоматизировать такого рода вычисления. Особенно часто такие вычисления применяются с помощью таблиц, например, в деловых отчетах, счетах, проектах и т.п. Доступ к табличным вычислениям в Word осуществляется с помощью команды Таблица—Формула. С помощью формульных полей можно производить три типа вычислений в таблице:
¨ Вычисления в пределах одной ячейки.
¨ Вычисления, использующие данные из других ячеек той же самой таблицы.
¨ Вычисления, использующие данные ячеек из других таблиц.
Для того, чтобы произвести вычисления, используя данные из других ячеек таблицы, необходимо произвести следующие действия:
|
Класс салона |
Цена одного билета |
Количество билетов |
Сумма |
|
бизнес |
330 |
6 |
1980 |
|
люкс |
350 |
10 |
3500 |
|
экстра |
385 |
5 |
1925 |
|
Итого: |
7405 |
1. Создайте таблицу и заполните ее как показано выше, кроме значений последней колонки:
2. В последний столбец поместите поля формул, выполняя команду Таблица—Формула.
3. В диалоговом окне Формула выберите из списка Вставить функцию имя функции PRODUCT. Внутри круглых скобок Формулы указываются или непосредственно числа или ссылки на ячейки, оформленные квадратными скобками. Аргументы в формуле разделяются точкой с запятой (;). Признаком формулы является знак равенства (=).
4. В последней ячейке Итого укажите функцию =SUM(ABOVE).
5. Измените значения ячеек Цена одного билета и Количество билетов, чтобы пересчитать значение ячеек Сумма и Итого. Обновление формульных полей происходит после нажатия клавиши F9.
Примечание. Адреса ячеек таблицы указывайте по примеру:
|
А1 |
В1 |
С1 |
D1 |
|
А2 |
В2 |
С2 |
D2 |
Уважаемый посетитель!
Чтобы распечатать файл, скачайте его (в формате Word).
Ссылка на скачивание - внизу страницы.