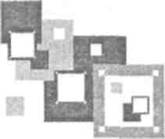
2.АВТОМАТИЗАЦИЯ РАБОТЫ
ПРИЛОЖЕНИЯ С ПОМОЩЬЮ ФОРМ
Пример 2.1.С помощью мастера создать форму Товары.
1. Выберите
вкладку ленты Создание и в группе Формы выберите Мастер форм.
2. Первый шаг работы
мастера — определение данных, которые надо включить в форму. Раскройте поле со
списком Таблицы и запросы. Выберите в нем таблицу Товары. Чтобы
добавить все поля из таблицы, примените кнопку ![]() .
3. Для перехода ко второму
шагу работы мастера форм нажмите кнопку Далее. Выберите вид подчиненной
формы – в один столбец.
.
3. Для перехода ко второму
шагу работы мастера форм нажмите кнопку Далее. Выберите вид подчиненной
формы – в один столбец.
4. На последнем шаге требуется указать название формы (подтвердим название формы Товары). Нажмите кнопку Готово.
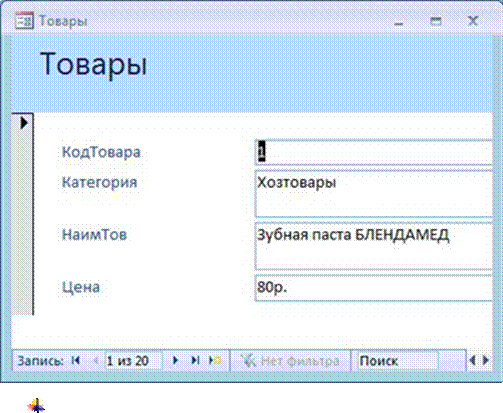 Примечание. В главном окне Microsoft Access
2010 нажмите кнопку Office, а внизу открывшегося меню — кнопку Параметры
Access. Выберите пункт Текущая база данных. В переключателе Параметры
окна документа выберите Перекрывание окон.
Примечание. В главном окне Microsoft Access
2010 нажмите кнопку Office, а внизу открывшегося меню — кнопку Параметры
Access. Выберите пункт Текущая база данных. В переключателе Параметры
окна документа выберите Перекрывание окон.
Пример 2.2.С помощью мастера создать форму Ввод покупателей.
Пример 2.3.С помощью мастера создать форму Заказы.
Пример 2.4.С помощью мастера создать форму Объемы заказов.
![]()
Пример 2.5.С помощью мастера на основании таблицы Компания создать форму Удаление покупателей.
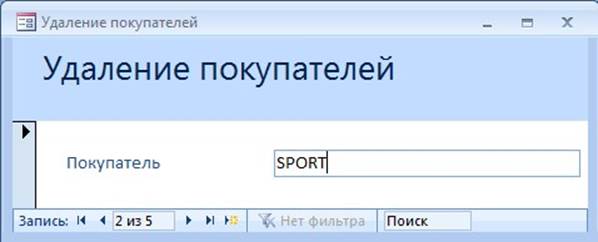
Скорректировать связь между таблицами Компания и Покупатель, обеспечив возможность каскадного удаления записей.
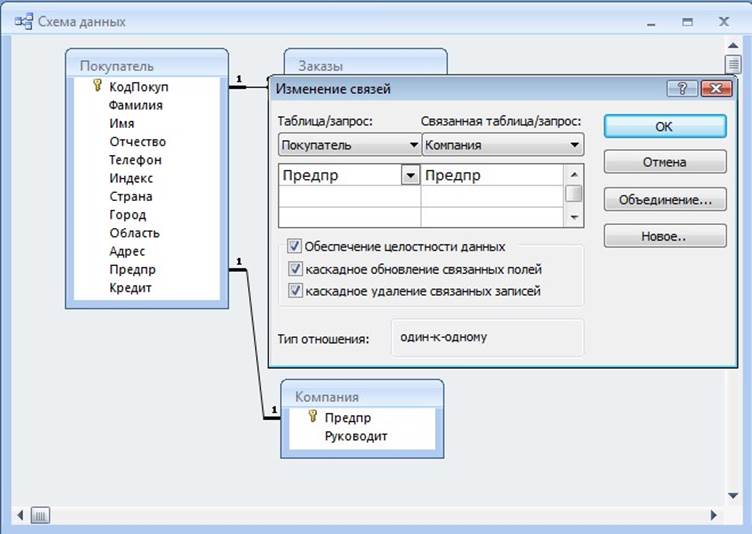
 Добавление в форму полей
со списком
Добавление в форму полей
со спискомПример 2.6.В форме Заказы для ввода значений в поле КодТов создать раскрывающийся список с наименованиями товаров.

Замена в форме Заказы поле КодТов на поле со списком
1. Откройте форму Заказы в режиме конструктора и удалите поле КодТов.
2. В конструкторе на панели элементов управления нажмите кнопку Мастера и щелкните на элементе Поле со списком.
3. Щелкните в том месте формы, откуда было удалено поле КодТов.
4. Следуйте указаниям, приведенным в диалоговых окнах мастера: выберите переключатель Поле со списком использует значения из таблицы или запроса;
• в списке доступных таблиц выберите таблицу Товары;
• в списке Доступные поля выберите поля КодТов и НаимТов, на основе которых будет построен список;
• подтвердите скрытие в списке ключевого столбца КодТов;
• укажите поле, в котором в форме Заказы нужно сохранять выбранное из списка значение, т.е. поле КодТов;
• задайте подпись Товары в качестве имени вставленного в форму раскрывающегося списка.
Пример 2.7.В форме Заказы для ввода значений в поле КодПокуп создать раскрывающийся список названий предприятий.

 Синхронизация
строк списка и полей формы
Синхронизация
строк списка и полей формы Пример 2.8.В примечании формы Товары вставить поле со списком «Перечень товаров:» для перехода сразу к нужному товару.
1. Откройте форму Товары в режиме конструктора.
2. Перетащите границу раздела примечаний формы так, чтобы появилось место для размещения поля со списком.
3. В конструкторе на панели элементов управления нажмите кнопку Мастера и щелкните на элементе Поле со списком.
4. Щелкните в примечании формы и следуйте указаниям, приведенным в диалоговых окнах мастера:
• выберите переключатель Поиск записи в форме на основе значения, которое содержит поле со списком;
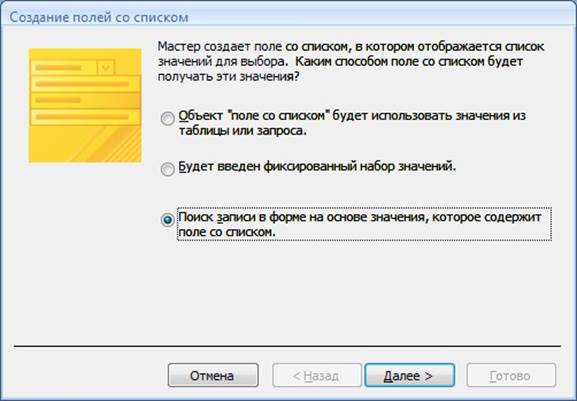
• выберите поле НаимТов, по которому планируется осуществлять поиск;
• задайте подпись ―Перечень товаров:‖ в качестве имени вставленного в форму раскрывающегося списка.
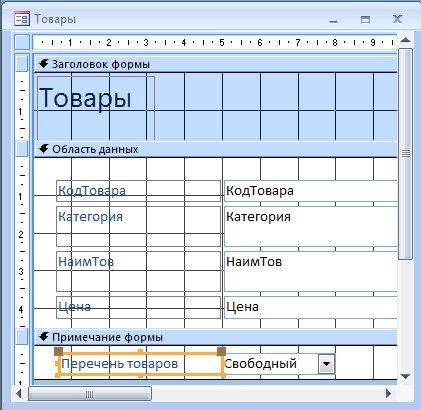
5. Сохраните и запустите форму.
• В поле ввода списка ―Перечень товаров:‖ наберите часть наименования товара - в раскрывающемся списке отобразятся полные данные из поля НаимТов. После нажатия Enter форма перейдет к отображению записи, выбранной в раскрывающемся списке.
• Раскройте список ―Перечень товаров:‖, выделите нужный элемент списка и нажмите Enter - форма перейдет к отображению записи, выбранной в раскрывающемся списке.
Пример 2.9.В примечании формы Ввод покупателей вставить поле со списком ―Перечень покупателей:‖, выбрав поле Предпр, по которому планируется осуществлять поиск для перехода сразу к нужному предприятию.
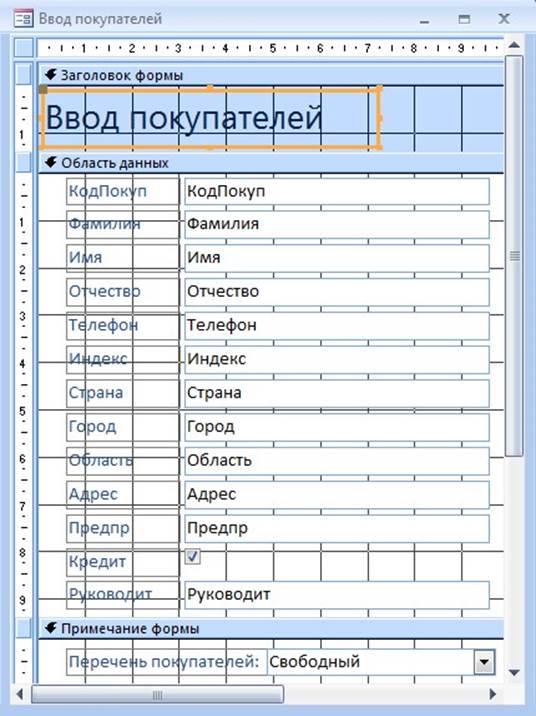
 Выключатели,
флажки и переключатели
Выключатели,
флажки и переключатели Пример 2.10.В форме Товары обеспечить ввод категории товара путем ее выбора из группы, включающей несколько возможных значений категории.

Замена в форме Товары поле Категория на группу переключателей
1. Откройте форму Товары в режиме конструктора и удалите поле Категория.
Уважаемый посетитель!
Чтобы распечатать файл, скачайте его (в формате Word).
Ссылка на скачивание - внизу страницы.