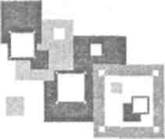
3. ИСПОЛЬЗОВАНИЕ МАКРОСОВ
Пример 3.1.С помощью макроса создать сообщение, которое выдается в случае, если в форме Заказы в поле со списком товаров вводится такое значение, которого в списке нет.
Создание макроса
1. Выберите вкладку ленты Создание и в группе Макросы и код сделайте щелчок левой кнопкой мыши по значку Макрос.
2. В окне макроса выберите в раскрывающемся списке макрокоманду ОкноСообщения.
3. В аргумент Сообщение введите «Ошибка в выборе товара», а в аргумент Заголовок – «Выбор товара».
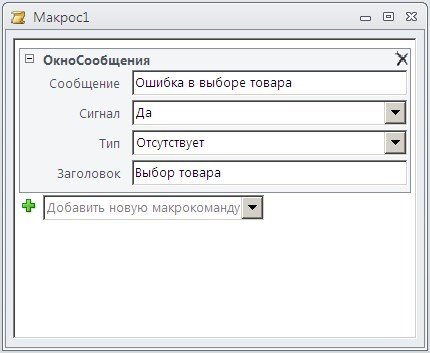
4. Сохраните макрос с именем Сообщение о неправильном выборе товара.
Связывание макроса с формой
1. Откройте форму Заказы в режиме конструктора.
2. Откройте окно свойств поля со списком Товары.
3. Во вкладке События щелкните в строке Отсутствие в списке и выберите макрос с именем Сообщение о неправильном выборе товара.
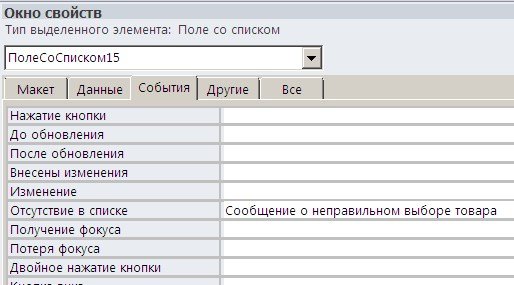
4. Откройте форму Заказы. Теперь при попытке ввести в поле со списком значение, отсутствующе в списке, перед системным сообщением будет выдаваться ваше пользовательское сообщение.
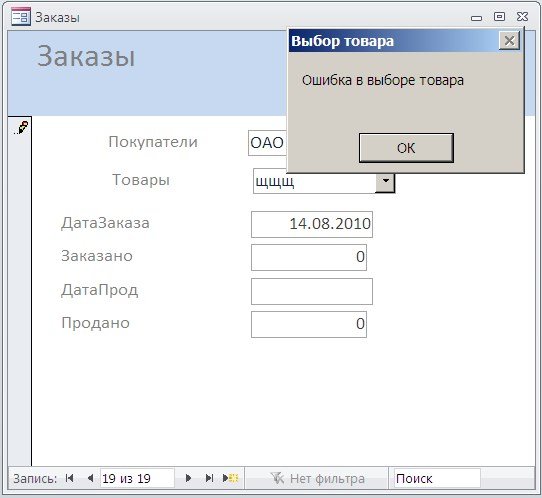
Пример 3.2.Создать макрос Сообщение о неправильном выборе покупателя, которое выдает сообщение в случае, если в форме Заказы в поле со списком покупателей вводится такое значение, которого в списке нет.
 Логические выражения в макросах
Логические выражения в макросах Макросы имеют возможность ветвления. Это значит, что при одних условиях макрос выполняет одни действия, а при других – другие.
Пример 3.3.В форме Объемы заказов предусмотреть отметку крупных заказов (с объемами, превышающими, например, 1500).
Для каждой записи формы необходимо проверять значение поля ОбъемЗаказа и в том случае, если это значение превысит 1500, рядом со значением делать отметку «Крупный заказ!», а само значение подчеркнуть.
Доработка формы Объемы заказов
1. Откройте форму Объёмы заказов в режиме конструктора.
2.
Во вкладке Конструктор на панели элементов управления
выделите элемент ![]() Подпись,
щелкните в форме правее поля ОбъѐмЗаказа и введите текст «Крупный заказ!».
Подпись,
щелкните в форме правее поля ОбъѐмЗаказа и введите текст «Крупный заказ!».
3. В конструкторе
на панели элементов управления выделите элемент ![]() Линия,
щелкните в форме ниже поля ОбъѐмЗаказа и, удерживая нажатой кнопку мыши,
определите длину линии подчеркивания.
Линия,
щелкните в форме ниже поля ОбъѐмЗаказа и, удерживая нажатой кнопку мыши,
определите длину линии подчеркивания.
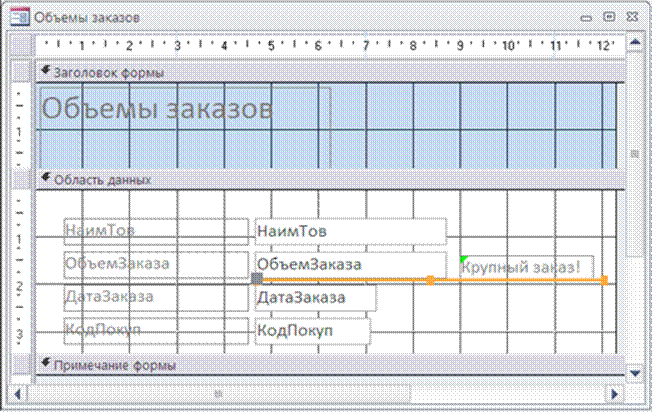
Создание макроса Крупные заказы
1. Выберите вкладку ленты Создание и в группе Макросы и код сделайте щелчок левой кнопкой мыши по значку Макрос.
2. Для создания ветвления на панели команд нажмите кнопку Каталог макрокоманд и отбуксируйте элемент Если в область макроса.
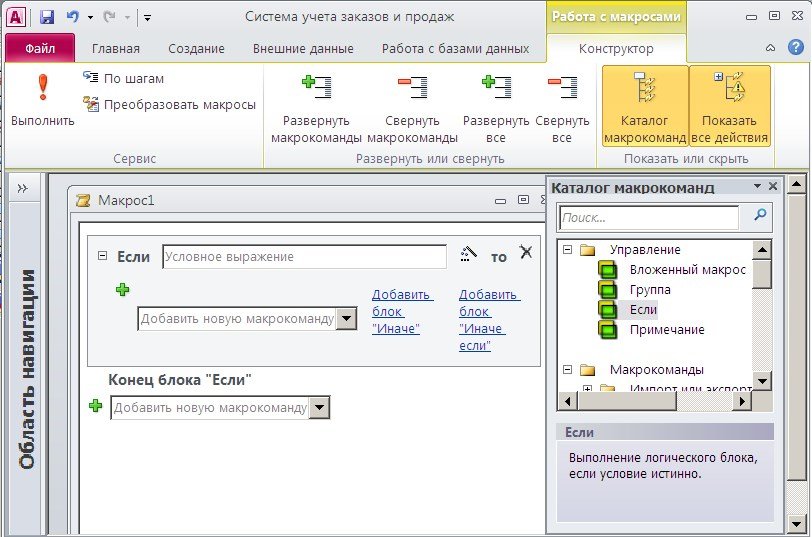
3. Используя построитель в поле Если введите выражение Формы![Объемы заказов]![ОбъемЗаказа] > 1500
4. Выберите макрокоманду Задать значение.
![]() Примечание. Для отображения полного списка
макрокоманд на панели команд нажмите кнопку Показать все действия.
Примечание. Для отображения полного списка
макрокоманд на панели команд нажмите кнопку Показать все действия.
5. Используя построитель в поле Элемент введите выражение Формы![Объемы заказов]![Надпись9].Visible
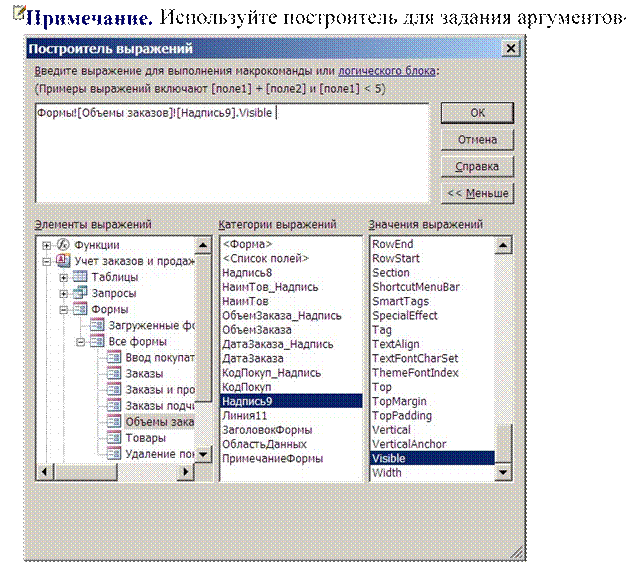
6. В поле Выражение введите «Да».
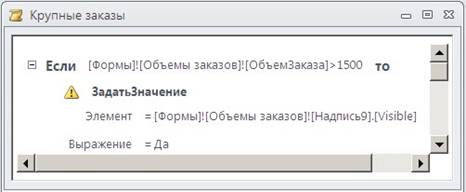
7. Задайте аналогичную обработку для элемента Формы![Объемы заказов]![Линия11]
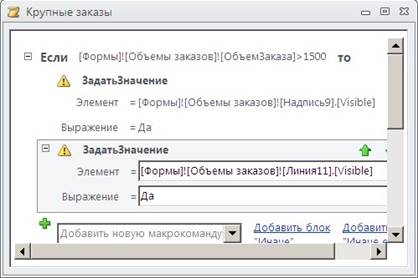
8. Нажмите Конец блока «Если».
9. Из Каталога макрокоманд отбуксируйте элемент Если в область следующего макроса.
10.В новом блоке Если с помощью макрокоманд ЗадатьЗначение свойству Visible элементов [Надпись9] и [Линия11] присвойте значение «Нет».
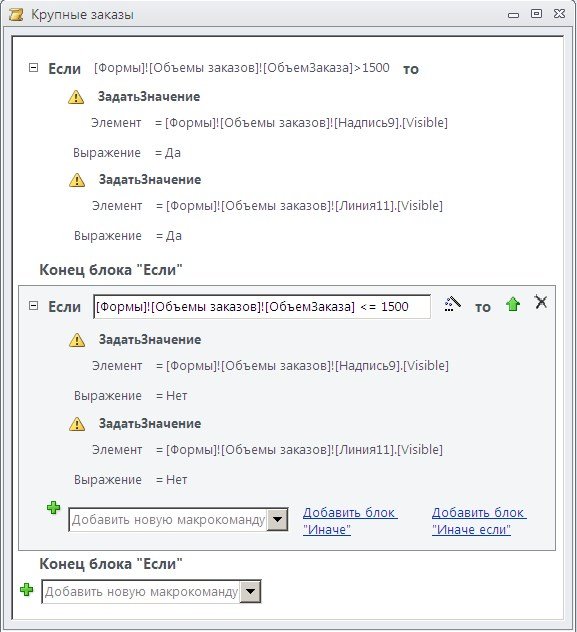
11.Нажмите Конец блока «Если».
12.Сохраните макрос с именем Крупные заказы.
Связывание макроса с формой
1. Откройте форму Объемы заказов в режиме конструктора.
2. Откройте окно свойств формы.
3. Во вкладке События щелкните в строке Текущая запись и выберите макрос с именем Крупные заказы.

 Создание
группы макросов
Создание
группы макросов Большинство форм, которые создаются для автоматизации приложений, использует множество макросов. В этом случае полезно сгруппировать в один объект все макросы, которые обрабатывают события одной и той же формы. Обычно такой группе макросов присваивается имя формы, в которой эти макросы используются.
Пример 3.4.Создать макрос для открытия формы Товары, оформив его как вложенный макрос с именем ОткрытиеФормы в группе макросов Товары.
1. Выберите вкладку ленты Создание и в группе Макросы и код сделайте щелчок левой кнопкой мыши по значку Макрос.
2. Для создания вложенного макроса на панели команд нажмите кнопку Каталог макрокоманд и отбуксируйте элемент Вложенный макрос в область макроса.
3. Введите имя макроса - ОткрытиеФормы
4. В поле Добавить новую макрокоманду выберите макрокоманду ОткрытьФорму.
5. Для аргумента Имя формы выберите форму Товары.
6. Сохраните макрос под именем Товары.

Примечание. Поскольку созданный макрос ОткрытиеФормы входит в группу макросов Товары, то в дальнейшем для ссылки на него будет использоваться следующий синтаксис: Товары . ОткрытиеФормы.
Пример 3.5.Создать макрос для открытия формы Ввод покупателей, оформив его как макрос с именем ОткрытиеФормы в группе макросов Ввод покупателей.
4. Выберите вкладку ленты Создание и в группе Макросы и код сделайте щелчок левой кнопкой мыши по значку Макрос.
5. Для создания вложенного макроса на панели команд нажмите кнопку Каталог макрокоманд и отбуксируйте элемент Вложенный макрос в область макроса.
6. Введите имя макроса - ОткрытиеФормы
7. Перетащите форму Ввод покупателей из области навигации в поле Добавить новую макрокоманду макроса.

8. Сохраните группу макросов под именем Ввод покупателей.
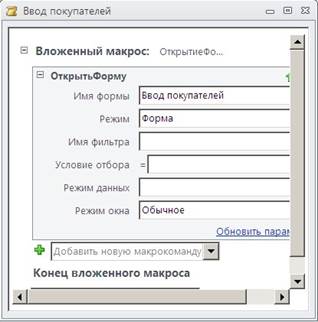
Пример 3.6. Создать макрос для открытия формы Заказы, оформив его как макрос с именем ОткрытиеФормы в группе макросов Заказы.
|
Задание 3 |

Уважаемый посетитель!
Чтобы распечатать файл, скачайте его (в формате Word).
Ссылка на скачивание - внизу страницы.