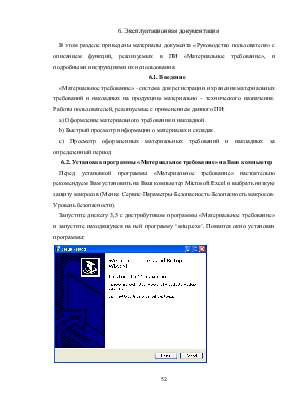
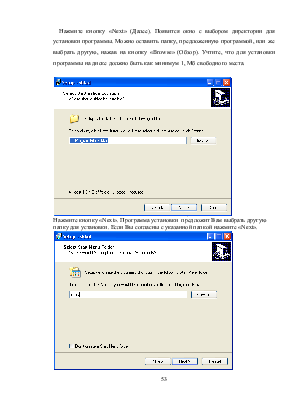
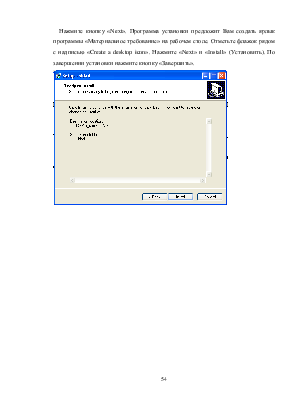
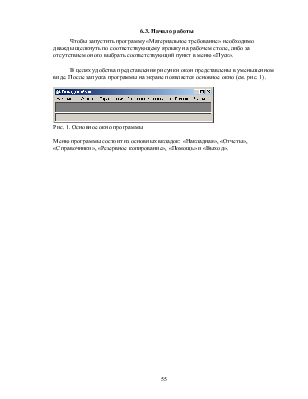
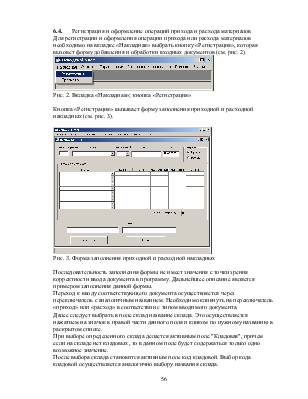
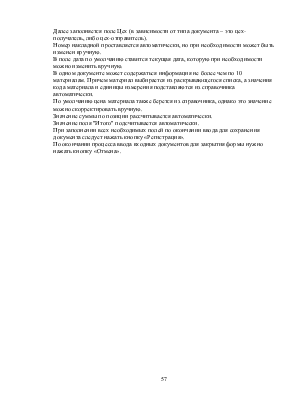
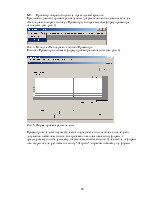
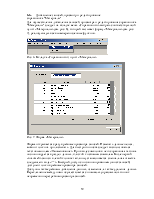
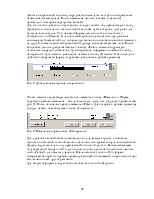
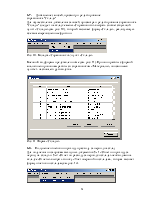
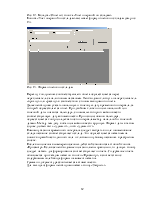
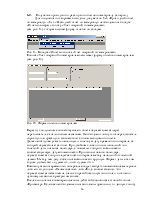
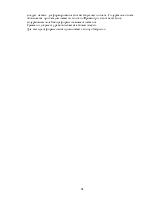
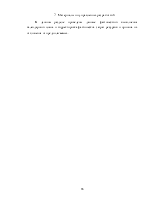
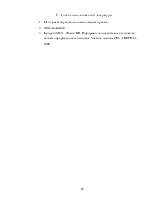
6. Эксплуатационная документация
В этом разделе приведены материалы документа «Руководство пользователя» с описанием функций, реализуемых в ПИ «Материальное требование», и подробными инструкциями их использования.
6.1. Введение
«Материальное требование» - система для регистрации и хранения материальных требований и накладных на продукцию материально – технического назначения. Работы пользователей, реализуемые с применением данного ПИ:
a) Оформление материального требования и накладной.
b) Быстрый просмотр информации о материалах и складах.
c) Просмотр оформленных материальных требований и накладных за определенный период
6.2. Установка программы «Материальное требование» на Ваш компьютер
Перед установкой программы «Материальное требование» настоятельно рекомендуем Вам установить на Ваш компьютер Microsoft Excel и выбрать низкую защиту макросов (Меню: Сервис-Параметры-Безопасность-Безопасность макросов-Уровень безопасности).
Запустите дискету 3,5 с дистрибутивом программы «Материальное требование» и запустите находящуюся на ней программу ‘setup.exe’. Появится окно установки программы:
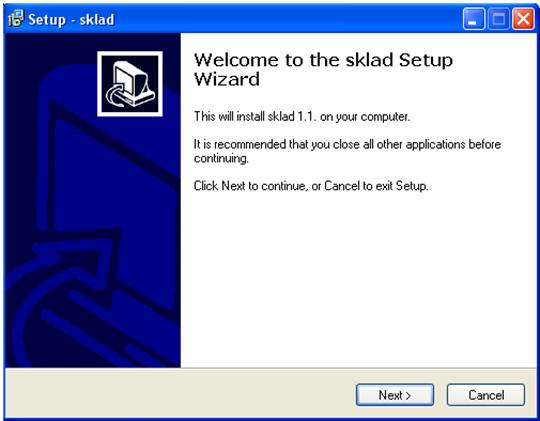
Нажмите кнопку «Next» (Далее). Появится окно с выбором директории для установки программы. Можно оставить папку, предложенную программой, или же выбрать другую, нажав на кнопку «Browse» (Обзор). Учтите, что для установки программы на диске должно быть как минимум 1, Мб свободного места.
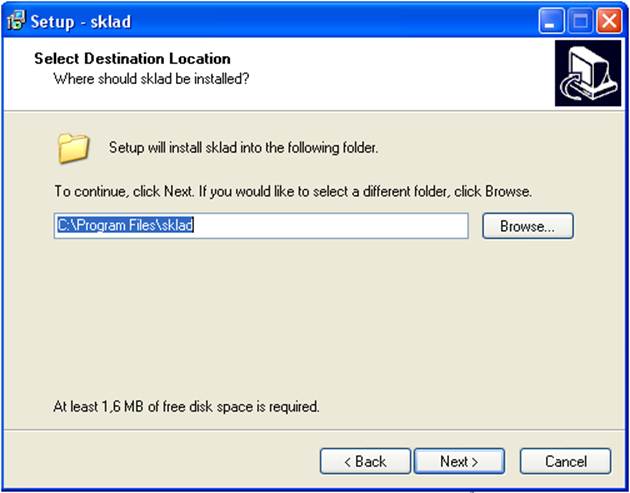
Нажмите кнопку «Next». Программа установки предложит Вам выбрать другую папку для установки. Если Вы согласны с указанной папкой нажмите «Next».
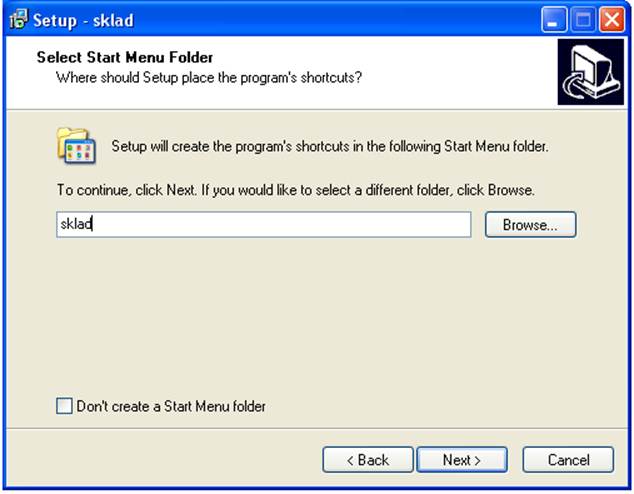
Нажмите кнопку «Next». Программа установки предложит Вам создать ярлык программы «Материальное требование» на рабочем столе. Отметьте флажок рядом с надписью «Create a desktop icon». Нажмите «Next» и «Install» (Установить). По завершении установки нажмите кнопку «Завершить».
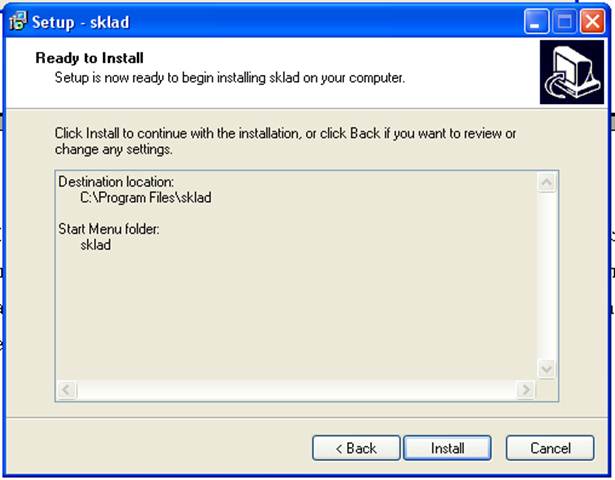
6.3. Начало работы
Чтобы запустить программу «Материальное требование» необходимо дважды щелкнуть по соответствующему ярлыку на рабочем столе, либо за отсутствием оного выбрать соответствующий пункт в меню «Пуск».
В целях удобства представления рисунки окон представлены в уменьшенном виде. После запуска программы на экране появляется основное окно (см. рис. 1).

Рис. 1. Основное окно программы
Меню программы состоит из основных вкладок: «Накладная», «Отчеты», «Справочники», «Резервное копирование», «Помощь» и «Выход».
6.4. Регистрация и оформление операций прихода и расхода материалов
Для регистрации и оформления операции прихода или расхода материалов необходимо на вкладке «Накладная» выбрать кнопку «Регистрация», которая вызовет форму добавления и обработки входных документов (см. рис. 2).

Рис. 2. Вкладка «Накладная»; кнопка «Регистрация»
Кнопка «Регистрация» вызывает форму заполнения приходной и расходной накладных (см. рис. 3).
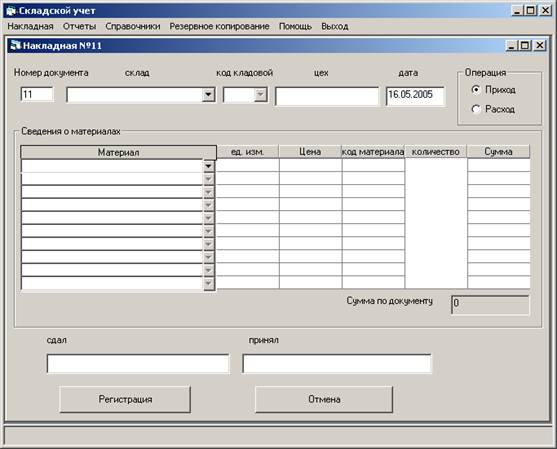
Рис. 3. Форма заполнения приходной и расходной накладных
Последовательность заполнения формы не имеет значения с точки зрения корректности ввода документа в программу. Дальнейшее описание является примером заполнения данной формы.
Переход к вводу соответствующего документа осуществляется через переключатель с аналогичным названием. Необходимо кликнуть на переключатель «приход» или «расход» в соответствии с типом вводимого документа.
Далее следует выбрать в поле склад название склада. Это осуществляется нажатием на значок в правой части данного поля и кликом по нужному названию в раскрытом списке.
При выборе определенного склада делается активным поле "Кладовая", причем если на складе нет кладовых, то в данном поле будет содержаться только одно возможное значение.
После выбора склада становится активным поле код кладовой. Выбор кода кладовой осуществляется аналогично выбору названия склада.
Далее заполняется поле Цех (в зависимости от типа документа – это цех-получатель, либо цех-отправитель).
Номер накладной проставляется автоматически, но при необходимости может быть изменен вручную.
В поле дата по умолчанию ставится текущая дата, которую при необходимости можно изменить вручную.
В одном документе может содержаться информация не более чем по 10 материалам. Причем материал выбирается из раскрывающегося списка, а значения кода материала и единицы измерения подставляются из справочника автоматически.
По умолчанию цена материала также берется из справочника, однако это значение можно скорректировать вручную.
Значение суммы по позиции рассчитывается автоматически.
Значение поля "Итого" подсчитывается автоматически.
При заполнении всех необходимых полей по окончании ввода для сохранения документа следует нажать кнопку «Регистрация».
По окончании процесса ввода входных документов для закрытия формы нужно нажать кнопку «Отмена».
6.5. Просмотр операций прихода и расхода материалов
При необходимости просмотра введенных документов необходимо на вкладке «Накладная» выбрать кнопку «Просмотр», которая вызовет форму просмотра накладных (см. рис. 4).

Рис. 4. Вкладка «Накладная»; кнопка «Просмотр»
Кнопка «Просмотр» вызывает форму просмотра накладных (см. рис. 5).
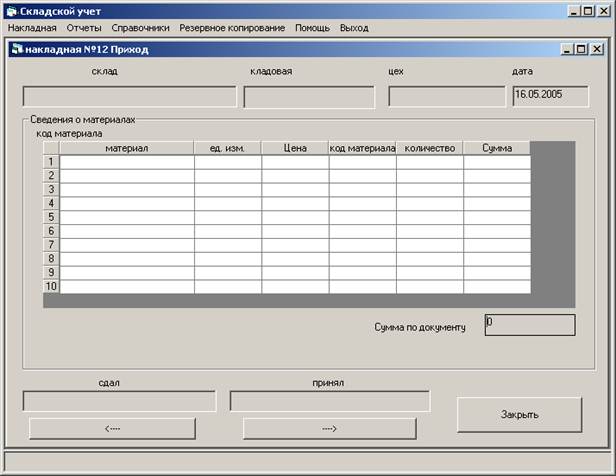
Рис. 5. Форма просмотра накладных
Просмотр накладных осуществляется последовательно, начиная с последнего документа, нажатием кнопок со стрелками, находящимся внизу формы, к предыдущему и последующему документам соответственно. Для выхода из формы и ее закрытия следует нажать кнопку "Закрыть" в правом нижнем углу формы.
6.6. Добавление записей, просмотр и редактирование
справочника "Материалы"
Для осуществления добавления записей, просмотра и редактирования справочника "Материалы" следует на вкладке меню «Справочники» выбрать соответствующий пункт «Материалы» (см. рис. 6), который вызывает форму «Материалы» (см. рис. 7), реализующую все вышеперечисленные функции.

Рис. 6. Вкладка «Справочники»; пункт «Материалы»
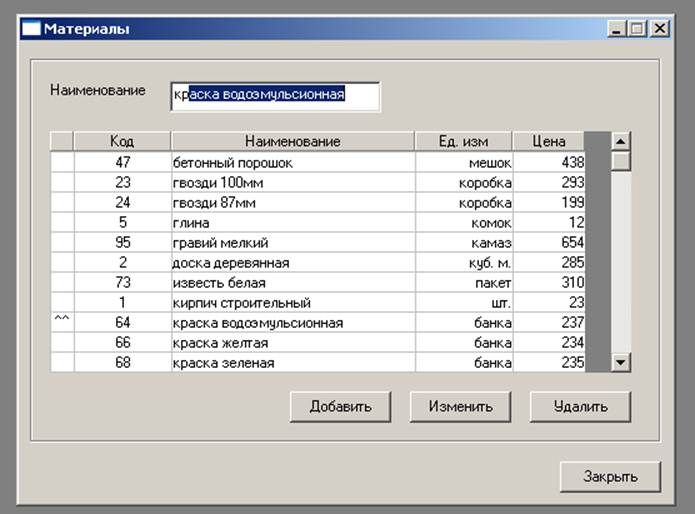
Рис. 7. Форма «Материалы»
Форма открывается сразу в режиме просмотра записей. Изменять данные нельзя, можно только их пролистывать. Для быстрого поиска следует воспользоваться текстовым полем «Наименование». При вводе символов в него справочная таблица позиционируется в раздел данных, близкий к искомым символам. Возле первой «похожей» записи в левой колонке таблицы устанавливается специальная отметка следующего вида «^^». Быстрый доступ с позиционированием (поиск записей) доступен только в режиме просмотра записей.
Доступны также режимы добавления данных, изменения, а также удаления данных. Переключение между ними осуществляется с помощью управляющих кнопок непременно через режим просмотра записей.
Данные в справочной таблице упорядоченно выведены на экран по возрастанию наименования материала. После изменения данных, а также добавления происходит повторная сортировка записей.
Уважаемый посетитель!
Чтобы распечатать файл, скачайте его (в формате Word).
Ссылка на скачивание - внизу страницы.